
Быстрее, лучше и без проблем. Так должны работать любые приложения от обновления к обновлению, к сожалению, несмотря на усилия разработчиков и их иногда необоснованных опасений, так не происходит. Продолжают тормозить, подвисать и выдавать ошибки у некоторых пользователей.
И если есть люди, которые считают, что Firefox и так достаточно быстрый, то есть и те, кто утверждать обратное. И вот как раз для тех кому скорости недостаточно, могут быть полезны некоторые способы ускорить работу браузера.
Первые три способа точно такие же, как в других браузерах и какие были описаны в статье «Как ускорить работу Google Chrome?».
Обновление браузера Firefox
Первый шаг-обновление программы. Сделать это можно двумя способами. Первый из них-это нажатие в меню выбрать "Справка", затем "О Firefox".
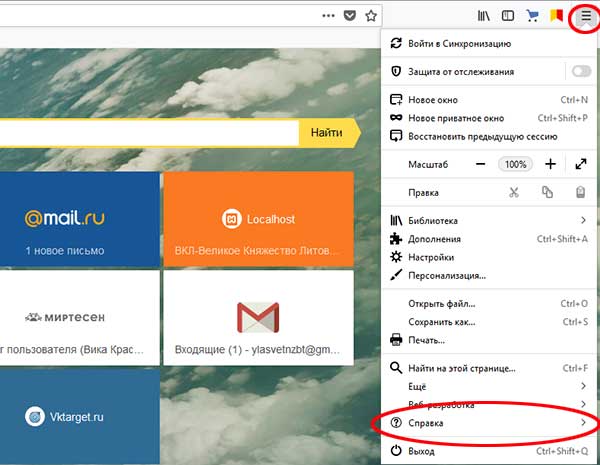
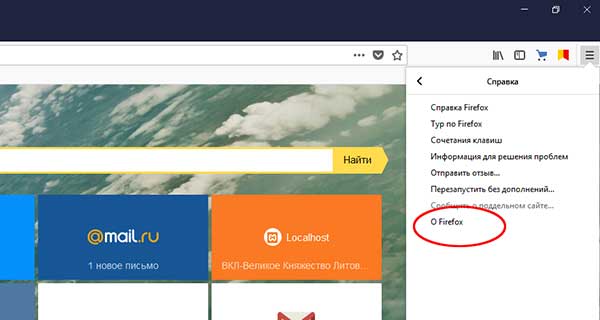
Появится окно, в котором программа автоматически проверит, установлена ли последняя версия Firefox. И если есть новое обновления, то программа запустит его автоматически, и после обновления перезапустит браузер.
Второй способ, это зайти на сайт Mozilla Firefox и нажать на иконку с надписью: "Загрузить сейчас". Загруженный файл, нажмите дважды и быстро проходим процесс установки.
Удаление лишних расширений.
Все надстройки в браузере в какой-то степени влияет на ее скорость, стабильность и общее действие. В связи с этим ненужные дополнения, нужно удалить, и оставить только необходимые.
Чтобы просмотреть установленные дополнения, в меню надо выбрать "Дополнения".
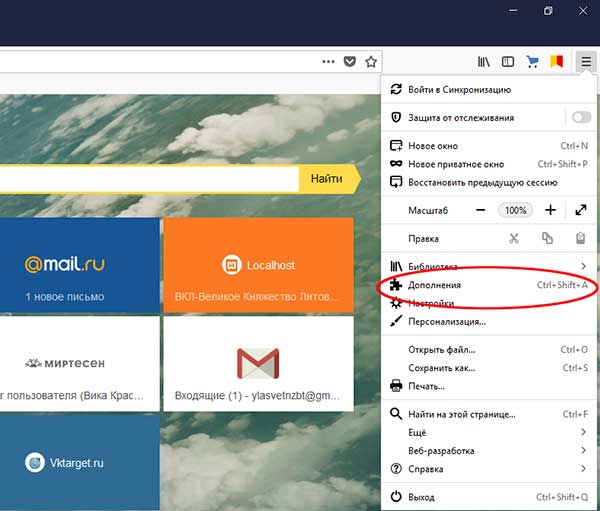
Откроется страница, на которой можно увидеть, все расширения, темы и плагины, которые установлены. С левой стороны выбираем интересующую нас вкладку, например, "Расширение", на которой находятся установленные расширения.
Каждое расширение можно удалить, или отключить. Лучше всего удалять лишние, выбрав пункт "Удалить", после нажатия "Удалить" у нас есть возможность восстановить расширение через опцию "Отменить".
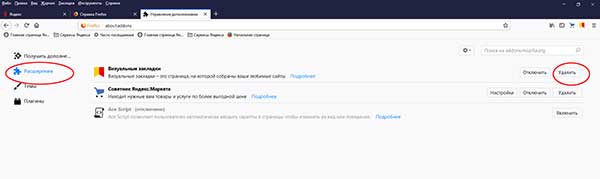
Очистка данных браузера
Не секрет, что, посещая страницы в Интернете в браузере накапливается история, загрузи, cookies, данные веб-форм, и другой кэш. И с ростом объема этих данным так же могут приводить к замедлению Firefox, по этому их следует почистить.
Чтобы сделать очистку, необходимо в меню выбрать "Настройки",
— Регулярная проверка качества ссылок по более чем 100 показателям и ежедневный пересчет показателей качества проекта.
— Все известные форматы ссылок: арендные ссылки, вечные ссылки, публикации (упоминания, мнения, отзывы, статьи, пресс-релизы).
— SeoHammer покажет, где рост или падение, а также запросы, на которые нужно обратить внимание.
SeoHammer еще предоставляет технологию Буст, она ускоряет продвижение в десятки раз, а первые результаты появляются уже в течение первых 7 дней. Зарегистрироваться и Начать продвижение
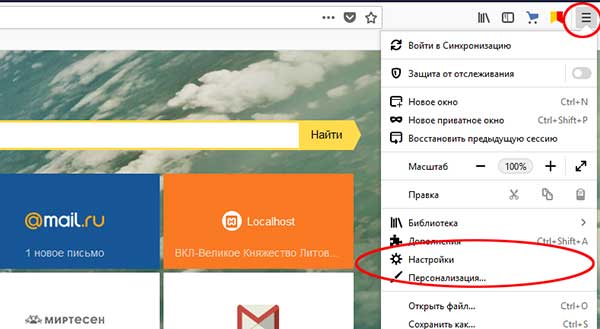
затем перейти на вкладку (слева) "Приватность и защита". На этой вкладке выбирать пункт "Удалить историю".
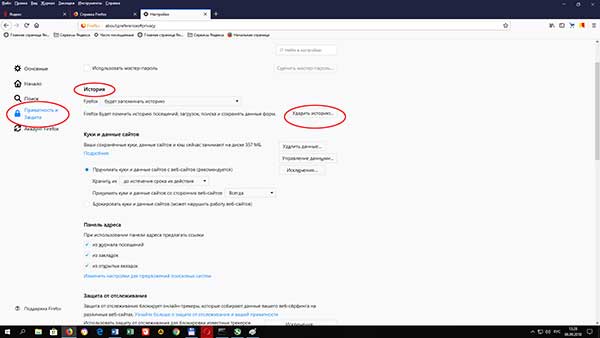
Затем надо выбрать период очистки, здесь выбираем опцию "Все", а затем, так же из списка «Подробности» так же, лучше выбрать все. После этого остается только нажать кнопку "Удалить сейчас".
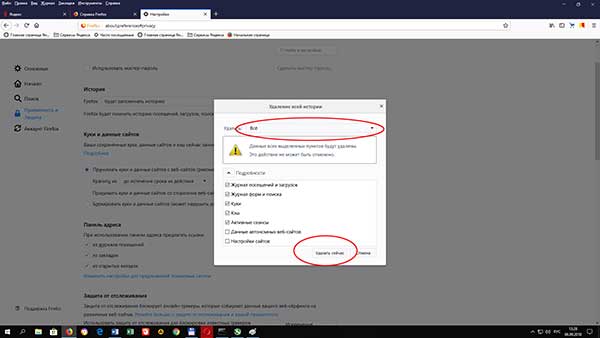
Аппаратное ускорение
Этот вариант рекомендуется разработчиками Firefox и включен по умолчанию. Не всегда это дает положительный результат, поэтому на пробу, можно его отключить.
Если надо изменить этот параметр, необходимо зайти в "Настройки", которые находятся в меню, затем на вкладке "Общие" съезд ползунком или колесиком мыши вниз до появления категории "Производительность". Здесь снимаем флажок "птичку" с "Использовать рекомендуемые настройки производительности" и затем снимаем флажок с " По возможности использовать аппаратное ускорение".
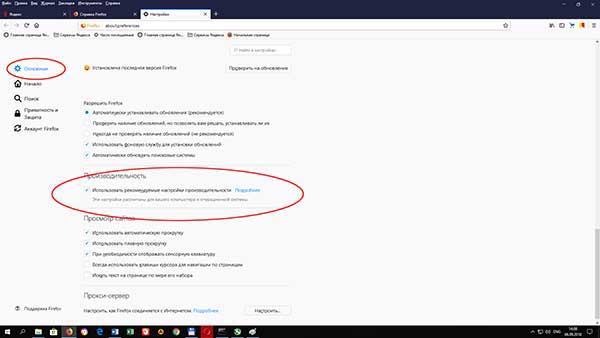
Ограничение на количество процессов содержание
Mozilla дает возможность увеличить лимит процессов, которые будут работать на каждой странице. Это повышает использование оперативной памяти, но незначительно.
Как и раньше, надо зайти в "Настройки", на вкладке "Основные" съезжаем ползунком или колесиком мыши в категории "Производительность". Снимите птичку с " Использовать рекомендуемые настройки производительности " и из списка " Максимальное число процессов контента" выбираем 7.
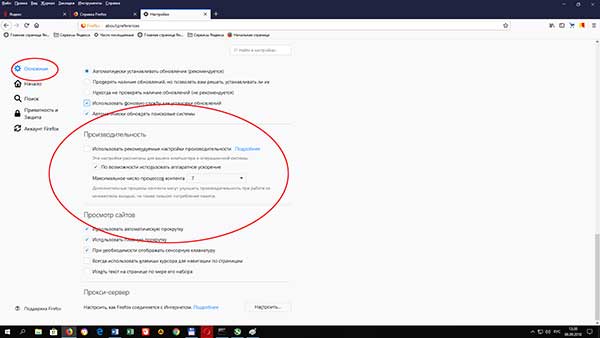
Расширенное редактирование в Firefox
Вникая в сердце, Firefox'а мы можем изменить дополнительные параметры. Для этого достаточно в адресе браузера введите about:config и в сообщении, которое появится, надо щелкнуть по кнопке "Я принимаю риск".
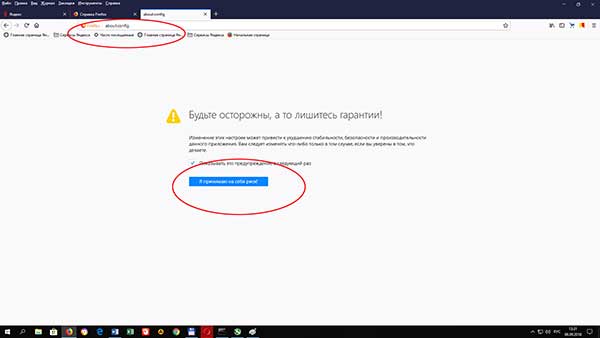
Увеличение числа запросов
Для этого в поисковую строку страницы дополнительных параметров, надо ввести фразу "network.http.pacing", и на появившейся странице, в строке «network.http.pacing.requests.burst» в столбике значение, где обычно стоит цифра 10, двумя кликами по ней, можно изменить ее, например, на 15 (или даже 20). Затем надо подтвердить выбор нажав по кнопке "ОК". Чтобы изменения вступили в силу, необходимо перезапустить Firefox". Касается это также и следующих настроек.
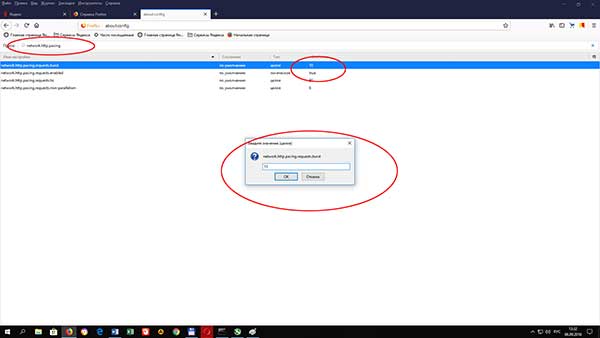
Повышение параллельных запросов на страницу
Так же, как и выше, ищем " network.http.pacing " и на этот раз у параметра "network.http.pacing.requests.min-parallelism" устанавливаем значение на 10. Второй вариант - найти «network.http.max-persistent-connections-per-server" и установить его параметр на 10. Это увеличит количество параллельных соединений, а, следовательно, ускорит загрузку страниц.
Защита от слежения - Tracking Protection
Firefox давно ввел Tracking Protection и проблема в том, что эта настройка по умолчанию отключена, а ведь она защищает конфиденциальность пользователей и вызывает меньшее количество загружаемых данных, а, следовательно, - более быстрая загрузка страниц.
— Разгрузит мастера, специалиста или компанию;
— Позволит гибко управлять расписанием и загрузкой;
— Разошлет оповещения о новых услугах или акциях;
— Позволит принять оплату на карту/кошелек/счет;
— Позволит записываться на групповые и персональные посещения;
— Поможет получить от клиента отзывы о визите к вам;
— Включает в себя сервис чаевых.
Для новых пользователей первый месяц бесплатно. Зарегистрироваться в сервисе
Включить данную настройку можно так как и предыдущие, через about:config, там в поисковую строку надо ввести фразу "trackingprotection", найти фразу "privacy.trackingprotection.enabled", щелчком правой кнопкой мыши по фразе, надо выбрать "Переключить", изменив значение с «false» на «true».
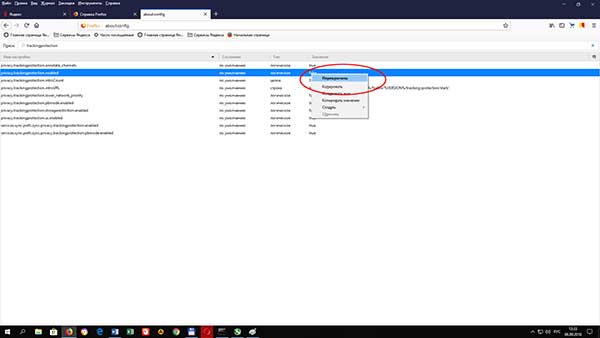
Недостатком является тот факт, что некоторые страницы могут неправильно интерпретировать. Поэтому, все нужно проверять на собственном опыте.






