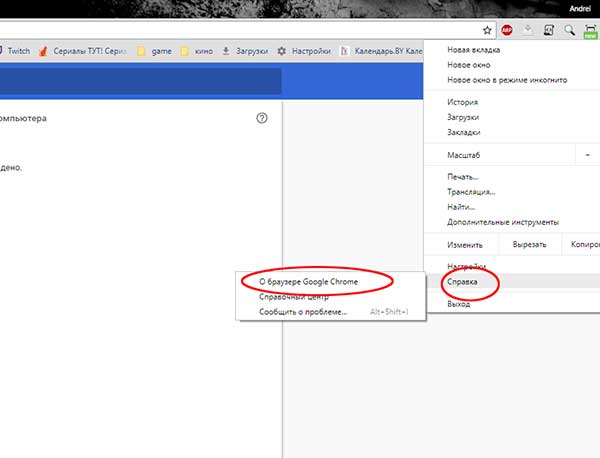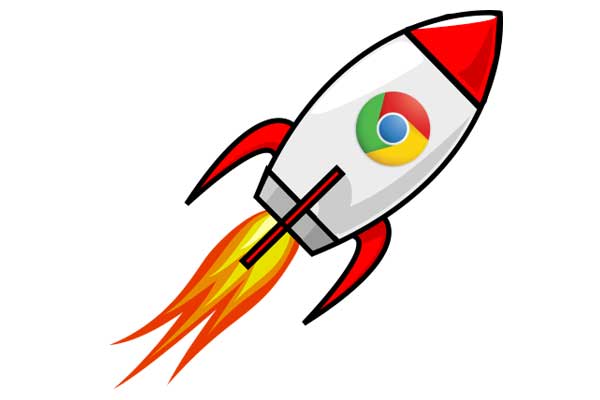
Если вдруг, популярный и для многих любимый, браузер Google Chrome начал работать заметно медленней и виснуть, то не стоит его удалять и заново устанавливать, ускорить его работу можно и другими способами, используя простые методы, с которыми каждый может справиться.
Обновление браузера
Первым шагом будет обновление браузера. Сделать это можно двумя способами. В первом, следует войти в меню, выбрав «Справка», а затем «О браузере Google Chrome». Откроется страница, которая автоматически проверяет, установлена ли последняя версия Google Chrome, если нет – то надо обновить. В случае отказа из-за какой ни будь ошибки, можно обновить браузер по-другому.
Если на экране появляется ошибка, второй и очевидный способ - загрузить новую версию с официального сайта, который установит и обновит браузер до последней версии.
Удаление ненужных расширений
Со временем у браузера может быть много расширений, некоторые из них были полезны один раз, два, и есть некоторые, без которых мы не можем представить себе серфинг в Интернете. В любом случае, их надо удалить и оставить только необходимые.
В меню слудет выбрать «Дополнительные инструменты», а затем «Расширения». Там будет показана страница, на которой можно найти все установленные расширения в браузере. Так же можно добраться до этого места, если вставить в адресную строку браузера ссылку chrome://extensions.
Если там, есть что-то не нужно, то следует нажать на кнопку «Удалить», в нижней часть под расширением, подтвердив свое намерение - такое окно появляется ближе к верхнему правому краю.
Проверка использования ресурсов элементами браузера
После удаления ненужного, стоит проверить, какое расширение (и не только) потребляет большое количество ресурсов процессора или оперативной памяти. Проверить это можно, используя «Диспетчер задач», который доступен в Google Chrome. Чтобы вызвать его, выбираем «Дополнительные инструменты» в меню, затем «Диспетчер задач» (или одновременно нажмите Shift + Esc).
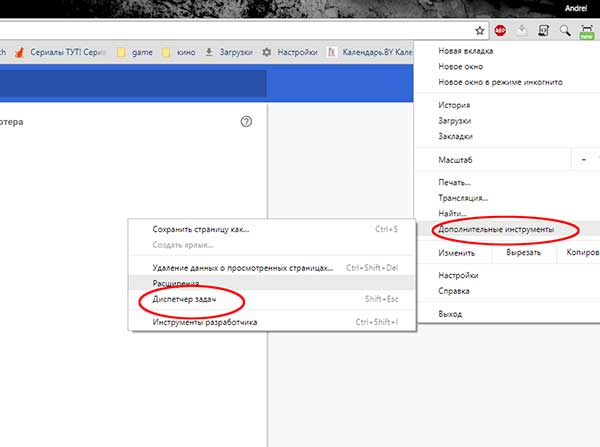
В появившемся окне можно, например, щелкнуть вкладку «объем потребляемой памяти», чтобы проверить, что ест большую часть ОЗУ, а затем «Процессор», чтобы проверить, не потребляет ли какое ни будь расширение слишком много ресурсов процессор.
— Регулярная проверка качества ссылок по более чем 100 показателям и ежедневный пересчет показателей качества проекта.
— Все известные форматы ссылок: арендные ссылки, вечные ссылки, публикации (упоминания, мнения, отзывы, статьи, пресс-релизы).
— SeoHammer покажет, где рост или падение, а также запросы, на которые нужно обратить внимание.
SeoHammer еще предоставляет технологию Буст, она ускоряет продвижение в десятки раз, а первые результаты появляются уже в течение первых 7 дней. Зарегистрироваться и Начать продвижение
Удаление вредоносного ПО
Причиной замедления браузера могут быть так же различные типы вредоносных расширений и другое программное обеспечение, которое может быть скрыто в системе. Google позволяет сканировать диски на наличие вредоносного программного обеспечения, используя браузер. Для этого просто выберите «Настройки» в меню, затем после появления страницы настроек в самом низу выберите «Дополнительные» и так же в самом низу странице «Сброс настроек и удаление вредоносного ПО», где следует выбрать опцию «Удалить вредоносное ПО с компьютера» (доступно также непосредственно по chrome://settings/cleanup). После нажатия «Найти» и ожидаем, пока появятся результаты.
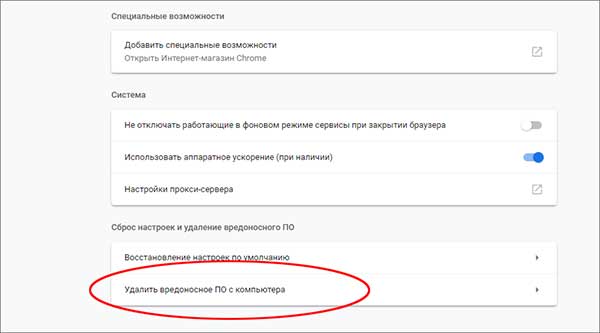
Очистка данных просмотра
Со временем, чем дольше мы используем браузер, тем больше данных сохраняется, таких, как файлы cookie, изображения в кеше, так же значительно растет история просматриваемых страниц. Иногда стоит очистить все, что в некоторых случаях значительно ускорит работу всего браузера. Для этого просто выберите «Дополнительные инструменты» и «Удаление данных о просмотренных страницах» в меню (или введите chrome://settings/clearBrowserData). В окне, которое появится, следует отметить все три бара и отметьте временной диапазон «От начала», затем нажать «Очистить данные».
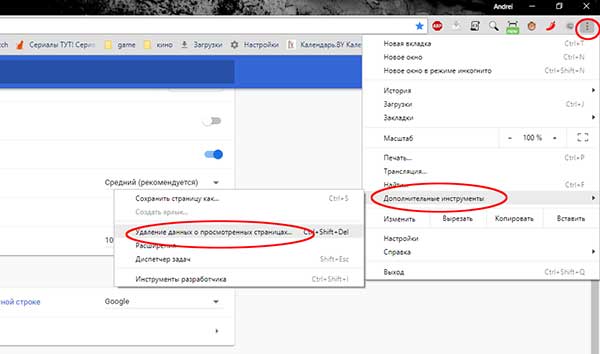
Быстрая загрузка страницы, предварительная выборка
Чтобы ускорить загрузку страницы, можно использовать опцию предварительной загрузки страниц. Этот параметр позволит браузеру подготовить страницы, на которые мы можем перейти с просматриваемого портала. Это значительно ускоряет загрузку подстраниц, если мы переходим по ссылкам внутри данного портала.
Чтобы включить эту опцию, следует зайти в меню и выбрать пункт «Настройки». Затем развернуть подпункт «Дополнительные», а затем «Конфиденциальность и безопасность» (или переходим на страницу chrome://settings/privacy). В списке доступных параметров выбираем «Использовать подсказки для ускорения загрузки страниц».
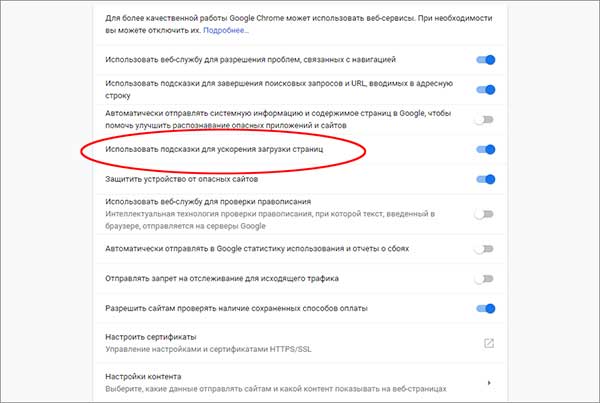
Отключение активности браузера в фоновом режиме
Если не нужна работа браузера в фоновом режиме, то можно отключить эту ненужную опцию. Аналогично как описано выше, следует войти в меню, выбрать «Настройки», далее «Дополнительные», а затем «Система». Снимите флажок «Не отключать работающие в фоновом режиме сервисы при закрытии браузера».
— Разгрузит мастера, специалиста или компанию;
— Позволит гибко управлять расписанием и загрузкой;
— Разошлет оповещения о новых услугах или акциях;
— Позволит принять оплату на карту/кошелек/счет;
— Позволит записываться на групповые и персональные посещения;
— Поможет получить от клиента отзывы о визите к вам;
— Включает в себя сервис чаевых.
Для новых пользователей первый месяц бесплатно. Зарегистрироваться в сервисе
Более быстрое закрытие карт и окон
Карты и окна будут закрыты быстрее, если изменить одну из дополнительных опций, которые скрыты от нежелательных глаз. Эти параметры скрыты, потому что они не находятся в меню и настройках, тут нужно ввести в адресную строку - chrome://flags.
Будучи почти в центре Google Chrome, есть возможность внести некоторые изменения, влияющие на его производительность. Одним из них станет более быстрое закрытие карт и окон. Этого можно достигнуть, изменив определенную настройку.
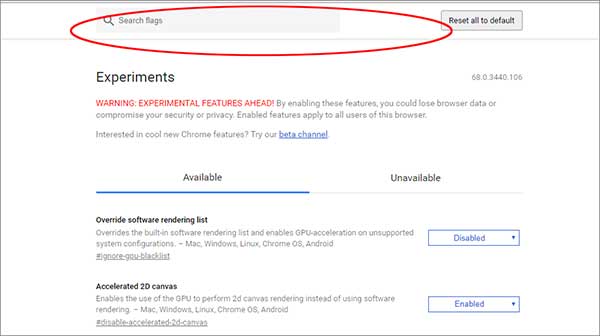
Чтобы найти нужный параметр, в поле поиска на странице дополнительных параметров надо ввести «Fast tab», появится опция «Fast tab/window close». Там надо переключить настройку с "Disabled" на "Enabled" и перезапускаем браузер.
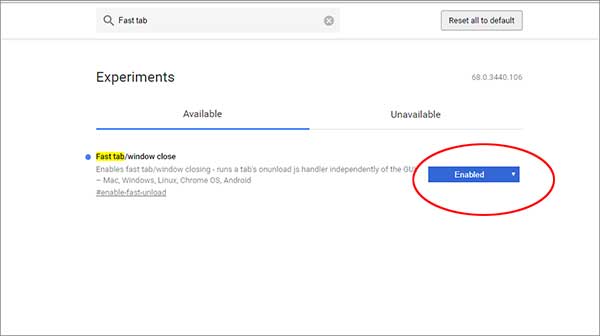
Количество потоков, отображающих растровую графику
Много просматриваемых страниц, имеют растровую графику. Увеличение потоков, поддерживающих этот тип графики, приведет к более быстрой загрузке. Для этого надо перейти в chrome://flags и найти «Number of raster». В найденной опции под названием «Number of raster threads» выбираем ее значение и изменяем до самого высокого, то есть 4. Это изменение вступит в силу после перезапуска браузера.
Включение протокола QUIC
Протокол QUIC является, в двух словах, попыткой уменьшить задержку между сервером и браузером. Этот параметр можно включить, чтобы убедится в его положительном эффекте. В настройках chrome://flags ищем «QUIC protocol», полное имя «Experimental QUIC protocol», изменение на «Enabled» и перезапуск браузера.
Простой кеш для HTTP
Захламленный кеш может быть одной из причин замедления работы браузера, поэтому одним из первых способов ускорения было очистить файлы cookie и т. д. Здесь же есть возможность включить так называемые простой кэш, который представляет собой включение новой передовой технологии для кеша, так что файлы находятся в определенном порядке. Перейдите в chrome://flags и находим «simple cache». И переключаем «Simple Cache for HTTP», на «Enabled».
Ленивая загрузка
Ленивая загрузка, загружает только то, что видно на экране, без загрузки и рендеринга всей страницы, что должно положительно повлиять на работу с батареей на ноутбуке и более быструю загрузку страниц. Чтобы включить эту опцию, возвращаемся в chrome://flags, в поиск вводим «lazy» и находим «Enable lazy frame loading» и изменяем на «Enabled».
Автоматическое отключение карты
Просматривая десятки карт, иногда случается, что остается мало оперативной памяти, и открытие последующих карт забирает оставшеюся память. Решение состоит в том, чтобы автоматически очищать карты из памяти, чтобы освободить пару мегабайт. После повторного ввода карты данные будут перезагружены.
Чтобы включить эту опцию, вводим chrome://flags, а затем в поисковую строку «discarding». После появления опции «Automatic tab discarding» изменяем ее значение с "Disabled" на "Enabled", и перезапускаем браузер.
Автоматическое обновление только активной карты
Если необходимо заставить Google Chrome изменить автоматическое обновление страниц после потери соединения только для активных карт, надо изменить всего одну настройку. Сновавводим chrome://flags иищем «only auto». Переключаем «Only Auto-Reload Visible Tabs» на «Enabled».
Вот, в принципе не таким уже и сложными способами можно ускорить работу браузера Google Chrome.