
Нерегулируемая операционная система представляет собой угрозу. Незащищенная уязвимость является потенциальной дверью, в которую без спроса может войти киберпреступник. Известные уязвимости в незарегистрированной системе можно эффективно использовать, даже когда установлен новейший антивирус.
Как правило, автоматическое обновление операционной системы всегда должно быть включено. Именно благодаря ему система исправляем пробелы в безопасности и время от времени получает новые функции. В версии для Windows 10 Home Microsoft принудительно включила такую систему, и функция автоматического обновления активна по умолчанию, и они устанавливаются самостоятельно как можно скорее после публикации производителем. Для многих эта настройка системы удобна. Вам не нужно помнить об обновлениях, и у нас всегда есть последняя версия операционной системы с исправленными дырами в безопасности.
Однако некоторых пользователей функция автоматического обновления раздражает, и они хотели бы иметь больший контроль над тем, что, когда и как установлено. Это также относится к компаниям, которые могут иметь собственную стратегию обновления компьютеров, являющихся частью инфраструктуры компании.
Управление обновлениями в Windows 10
Установите часы, когда обновление не будет мешать
1. Доступ к параметрам обновления в Windows 10 можно получить, вызвав окно «Настройки» (самое быстрое - с помощью сочетания клавиш «Пуск + I»), а затем нажать на значок «Обновление и безопасность».
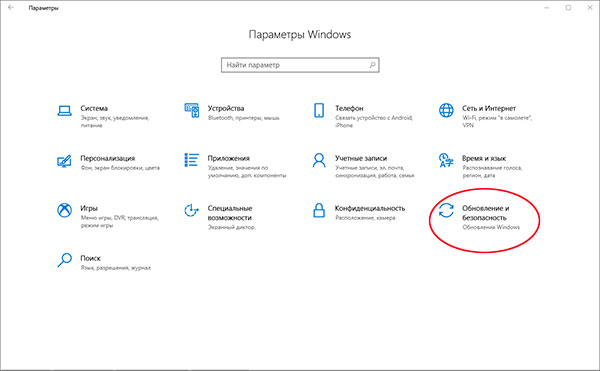
2.После сам раздел Центр обновления Windows должен быть выбран по умолчанию.
Справа отображается состояние обновления системы и доступные параметры. Это окно не позволяет отключить автоматические обновления, но можно настроить систему таким образом, чтобы компьютер не перезагружался из-за обновления, пока мы работаем. Для этого нажмите на ссылку «Изменить часы активного использования» или "Изменить период активности".
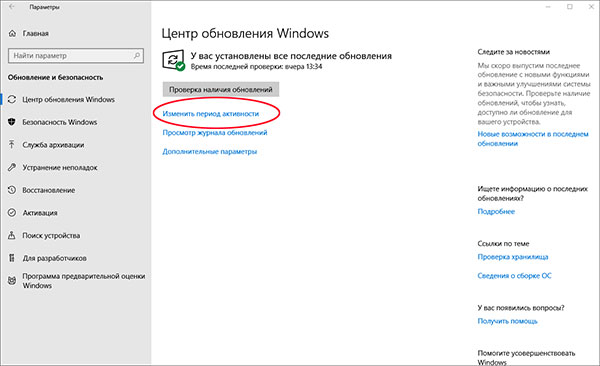
3. Появится рамка, в которой вы можете определить рабочее время на компьютере, в течение которого Windows не должна перезагружаться в результате загрузки и установки обновлений. Таким образом, мы исключаем риск того, что компьютер будет перезагружен во время работы или игры.
— Регулярная проверка качества ссылок по более чем 100 показателям и ежедневный пересчет показателей качества проекта.
— Все известные форматы ссылок: арендные ссылки, вечные ссылки, публикации (упоминания, мнения, отзывы, статьи, пресс-релизы).
— SeoHammer покажет, где рост или падение, а также запросы, на которые нужно обратить внимание.
SeoHammer еще предоставляет технологию Буст, она ускоряет продвижение в десятки раз, а первые результаты появляются уже в течение первых 7 дней. Зарегистрироваться и Начать продвижение
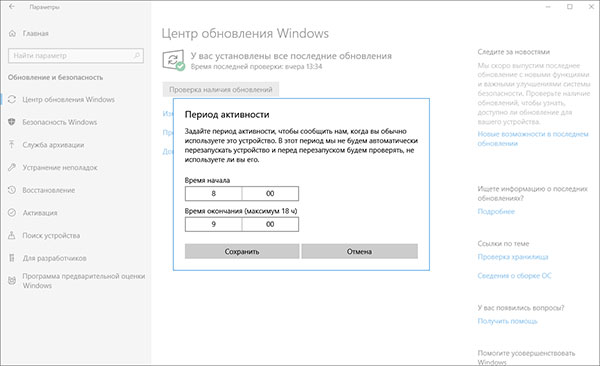
Что меняет данное обновление
1. Очень простым способом мы можем получить информацию об изменениях, внесенных в систему с помощью определенного пакета обновлений. В окне Центра обновления Windows нажмите на ссылку «просмотреть историю обновлений» или "просмотреть журнал обновлений".
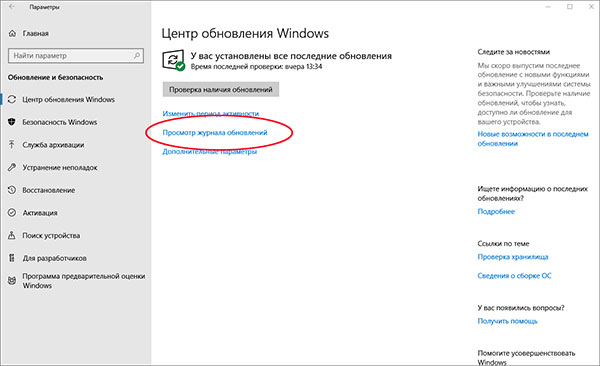
2. В следующем окне мы увидим список обновлений, установленных в системе, сгруппированных по отдельным категориям.
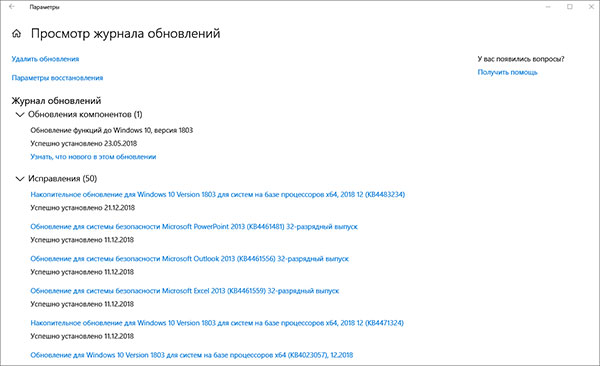
После разработки данной категории запись для каждого обновления также представляет собой ссылку, по которой при щелчке откроется страница в браузере с подробным описанием данного пакета обновлений.
Блокировка обновлений в Windows 10
Тут есть различия для разных версий, например, в Windows 10 Home пользователь не может полностью отключить обновления, но он можете заблокировать загрузки (и, следовательно, установку) с помощью хитрости, которой можно воспользоваться и в других версиях системы. В настройках по умолчанию автоматические обновления не загружаются, когда компьютер использует тарифное соединение - подключение к Интернету, которое подлежит оплате. Идея состоит в том, что процесс обновления не обременяет карман пользователя. Хитрость заключается в том, чтобы сделать текущее соединение (например, с домашней сетью Wi-Fi) установленным в качестве тарифа.
1. Вызовите окно «Настройки Windows» (ярлык «Пуск + I»), затем нажмите « Сеть и Интернет» .
2. В следующем окне мы увидим состояние сети, к которой подключен компьютер. В меню слева нажмите на позицию Wi-Fi. Затем в правой части окна выберите Управление известными сетями.
3. Появится список всех беспроводных сетей, к которым когда-либо подключался компьютер. Мы ограничиваем его только сетью, которую мы хотим установить в качестве тарифа, введя его имя (SSID) в поле в верхней части окна. Выберите имя найденной сети в списке и нажмите «Свойства».
В случае, когда подключении через обычный Ethernet, то сначала выбираем его в левой части настроек,
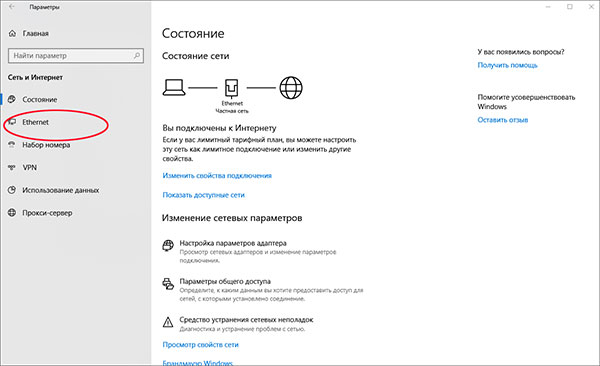
а потом кликаем по значку Ethernet в средней части.
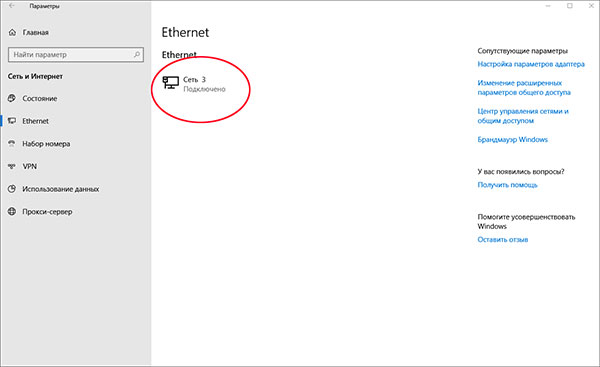
4. В следующем окне в разделе «Тарифное или лимитное подключение» установите переключатель «Установить, как тарифное соединение» в положение «Вкл».
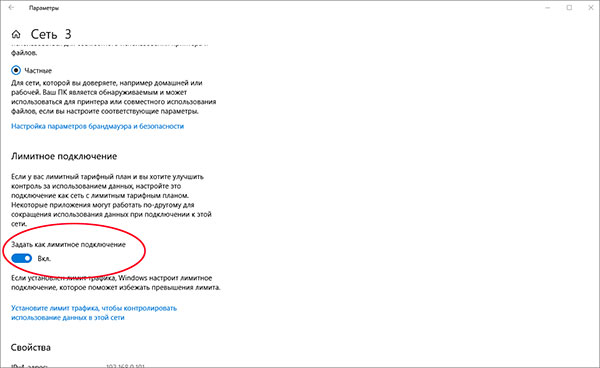
С этого момента Windows не будет загружать обновления, когда компьютер подключен к сети, определенной как тариф. Внимание! Это временное решение, оно может повлиять на работу других сетевых приложений, установленных в системе, и не рекомендуется использовать этот метод в долгосрочной перспективе, поскольку система, которая не обновлена, является опасной системой.
— Разгрузит мастера, специалиста или компанию;
— Позволит гибко управлять расписанием и загрузкой;
— Разошлет оповещения о новых услугах или акциях;
— Позволит принять оплату на карту/кошелек/счет;
— Позволит записываться на групповые и персональные посещения;
— Поможет получить от клиента отзывы о визите к вам;
— Включает в себя сервис чаевых.
Для новых пользователей первый месяц бесплатно. Зарегистрироваться в сервисе
Более быстрая загрузка благодаря оптимизированной доставке
1. Обновления Windows 10 часто представляют собой значительные объемы данных. Если у нас дома есть несколько компьютеров, подключенных к одной беспроводной сети, мы можем значительно сократить время загрузки больших обновлений на другие компьютеры.
2. Откройте окно Центра обновления Windows и нажмите «Дополнительные параметры».
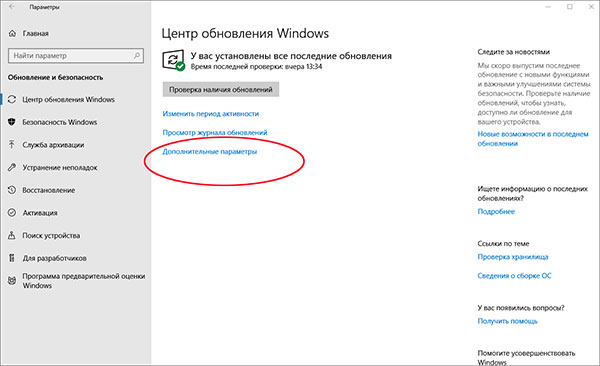
3. В окне "Дополнительные параметры", в нижней части, нажмите «Оптимизировать доставку», а затем в следующем окне в разделе «Разрешить загрузку файлов с других компьютеров» установите параметр «Разрешить загрузку файлов с других компьютеров» в положение « Вкл».
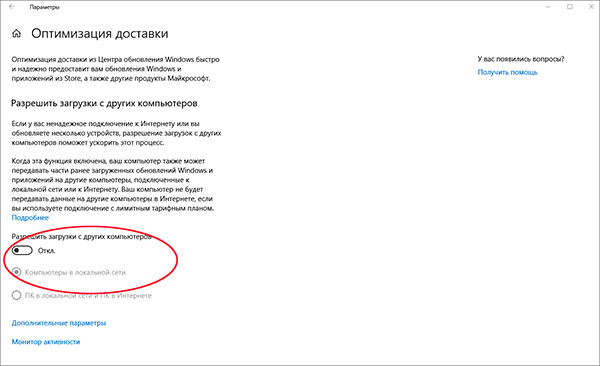
Выберите опцию Компьютеры в моей локальной сети. Отныне достаточно, чтобы один из компьютеров в домашней сети загружал большой пакет обновлений с серверов Microsoft - другие компьютеры будут брать их с машины, которая загрузила обновления первой.
Обновленияв Windows 10 Pro и Enterprise
Пользователи и администраторы профессиональных, корпоративных и образовательных выпусков Windows 10 имеют гораздо более широкие возможности по управлению механизмом автоматического обновления системы. В их случае можно использовать редактор групповой политики (Start + R и gpedit.msc). Используя этот редактор, можно влиять на работу механизма автоматического обновления через административный шаблон, называемый Windows Update. Параметры, включенные в этот шаблон, позволяют не только вовремя откладывать обновления системы, но и полностью отключить автоматизацию и перейти на установленные вручную пакеты обновлений. Однако это решение не рекомендуется по соображениям безопасности.






