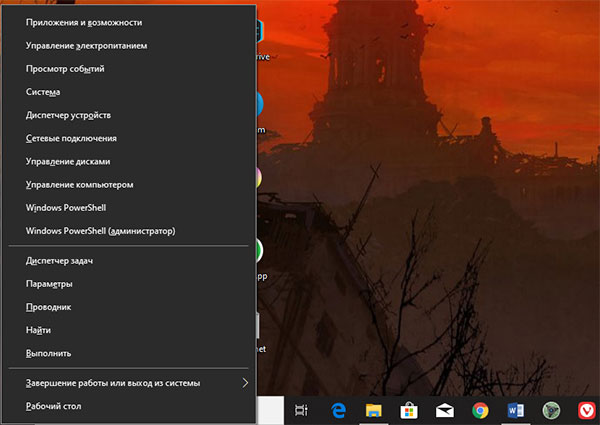Windows 10 предлагает удивительно большое количество функций, о которых многие пользователи даже не подозревают. Некоторые из них действительно полезны, и как только вы о них узнаете, то начнете пользоваться ими ежедневно.
Создать несколько разных рабочих столов и переключаться между ними
Знаете ли вы, что в зависимости от ваших предпочтений можно создавать совершенно разные рабочие столы в рамках одной учетной записи пользователя? Один может быть предназначен только для работы и содержать самый важный набор ярлыков для файлов и папок, а другой служить, например, только для виртуальных развлечений? Вы можете создать больше рабочих столов, перейдя на панель задач, и нажав на этот значок.
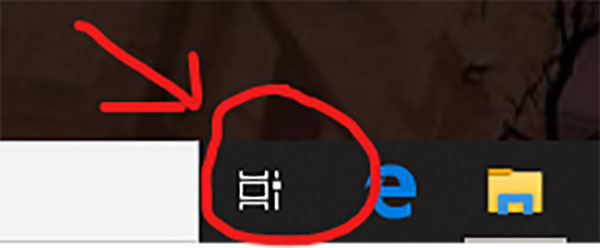
Далее в верхней части экрана, нажмите на плюсик с надписью: «Создать рабочий стол» и готово! Вы даже можете установить другие обои!
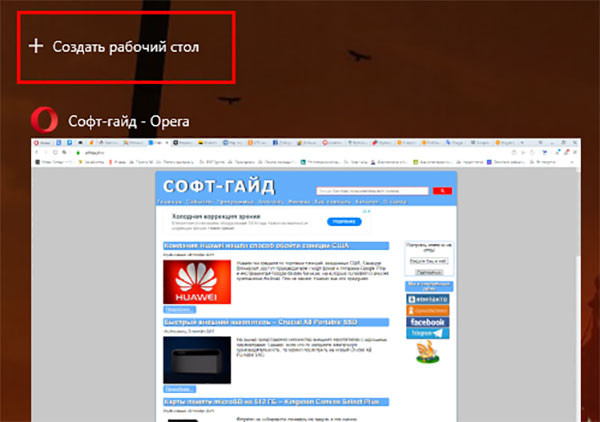
Переключение между виртуальными рабочими столами действительно простое и выполняется из этого же меню, которое называется Task View. Созданные рабочие столы, могут быть удалены там же.
Легко искать файлы, которые занимают много места на диске
Знаете ли вы, что в Windows 10 есть аналогичный инструмент, который на Android и iOS может легко проверить объем пространства, занимаемого отдельными файлами и приложениями? Просто зайдите в меню настроек, затем нажмите Система и затем Память. В этом разделе вы можете легко проверить, какие файлы занимают больше всего места — все они четко разделены на разные категории.
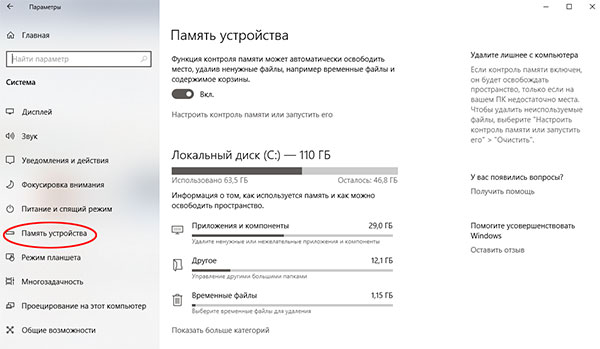
Свернуть все окна одним щелчком мыши и показать рабочий стол
Чтобы быстро свернуть все активные окна и быстро попасть на рабочий стол, просто наведите курсор мыши в нижнем правом углу экрана — после даты и времени и значка уведомления - и затем щелкните почти невидимый прямоугольник.
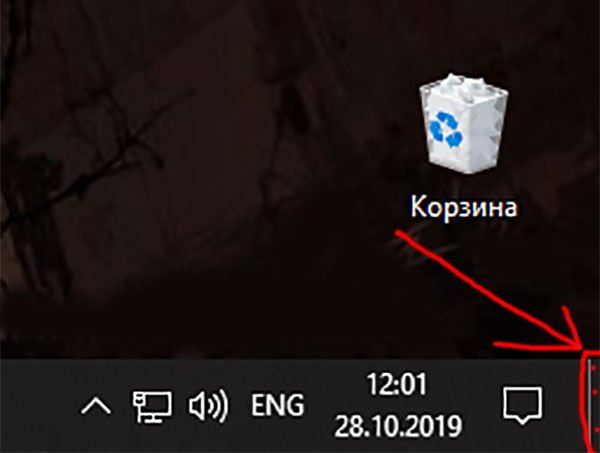
Найти удаленное устройство
Мало кто знает об этом, но ничто не мешает найти любое устройство с Windows 10. Каждый пользователь может перейти в меню «Настройки», а затем перейти в раздел «Обновление и безопасность». Здесь выбрать вариант «Поиск устройства» из списка слева и активировать его.
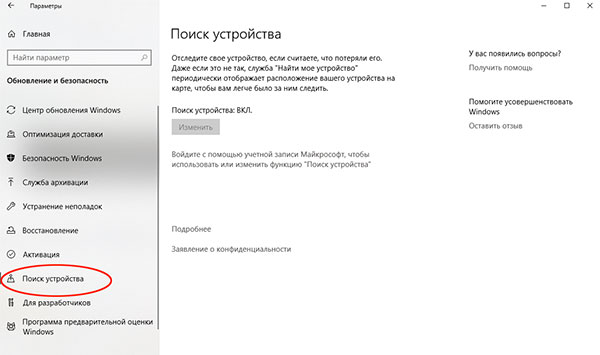
Эта функция всегда отключена по умолчанию. С ее помощью можно отслеживать все свои устройства, зарегистрированные на account.microsoft.com/devices. Когда эта функция может быть полезна? Например, когда сумка с ноутбуком была оставлена в поезде или кто-то ее украл. Да, грабители также часто не знают, что оборудование Windows 10 может быть быстро найдено.
— Регулярная проверка качества ссылок по более чем 100 показателям и ежедневный пересчет показателей качества проекта.
— Все известные форматы ссылок: арендные ссылки, вечные ссылки, публикации (упоминания, мнения, отзывы, статьи, пресс-релизы).
— SeoHammer покажет, где рост или падение, а также запросы, на которые нужно обратить внимание.
SeoHammer еще предоставляет технологию Буст, она ускоряет продвижение в десятки раз, а первые результаты появляются уже в течение первых 7 дней. Зарегистрироваться и Начать продвижение
Быстрые и удобные скриншоты
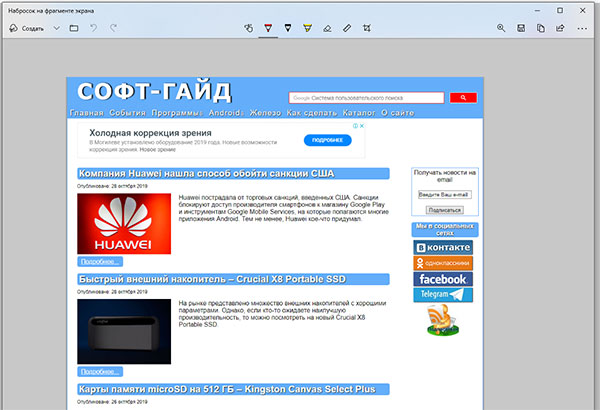
Вы все еще используете кнопку Print Screen на клавиатуре в 2019 году, чтобы делать скриншоты? Лучше используйте продвинутый инструмент, предлагаемый Windows 10 с октября 2018 года. Нажмите комбинацию клавиш Shift + Win + S, чтобы захватить экран или любую его часть. Затем скриншот будет сохранен в буфер обмена, где вы можете легко его редактировать и делиться им.
Свернуть все окна кроме одного с помощью встряхивания
Нажмите левую кнопку мыши в верхней части рамки открытого окна, удерживайте ее, а затем динамически «двигайте» мышью. Таким образом, вы свернете все окна, кроме того, которые вы держите. Повторное встряхивание снова вызовет ранее свернутые окна. Трюк интересный, но не всегда срабатывает с первого раза, поэтому для его выполнения нужна небольшая тренировка.
Персонализация «живых» плиток в меню «Пуск».
Вы знали, что плитки в меню Пуск могут быть организованы? Возможности не сводятся к их реорганизации только путем перетаскивания. Если вы щелкнете правой кнопкой мыши по одной из плиток, вы сможете отредактировать ее размер, закрепить ее на одной из полосок или просто полностью удалить. Таким образом, вы также можете там удалить программы с ярлыками.
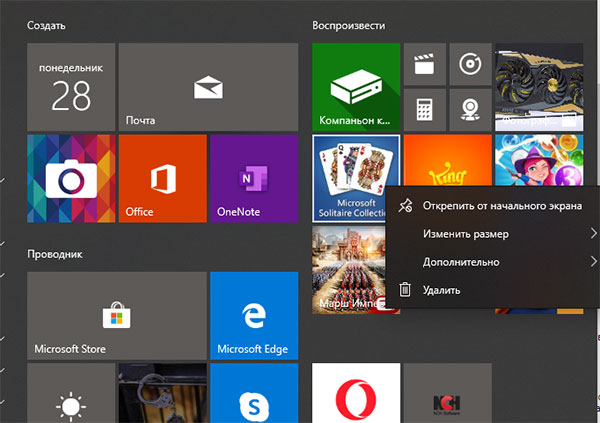
Скрытое меню «Пуск» для опытных пользователей
Что такое меню «Пуск» в Windows 10, все знают, и не всем нравится идея не очень читаемых плиток. Между тем, многие расширенные функции из этого меню можно быстро открыть, открыв «секретное» меню. Просто нажмите сочетание клавиш Win + X на клавиатуре или щелкните правой кнопкой мыши значок «Пуск», чтобы открыть список наиболее важных расширенных функций на вашем компьютере.