
Функция удаленного доступа означает, что мы можем управлять другим компьютером - через Интернет, из любой точки мира. После подключения двух компьютеров с таким подключением мы сможем свободно использовать удаленное устройство. Это отличное решение, если нужна помощь более опытного человека или вы хотите помочь себе или получить доступ к данным или программам на удаленном компьютере.
TeamViewer
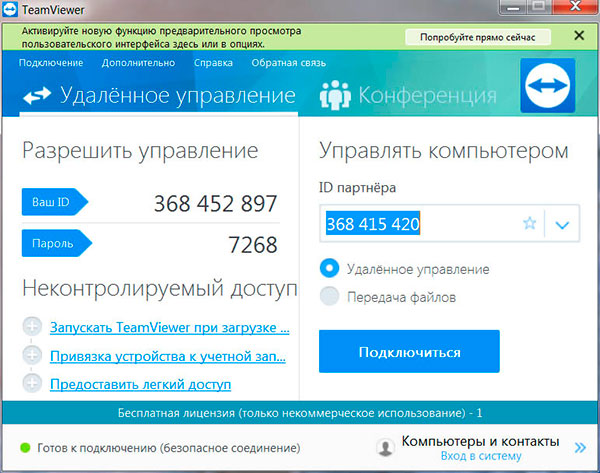
Это одна из самых известных и лучших программ такого типа. Она позволяет удаленно управлять рабочим столом второго компьютера без сложной настройки, все, что нужно сделать, это установить программу самостоятельно. Она так же позволяет передавать файлы, вести текстовый чат и совершать видео-звонки. TeamViewer использует зашифрованное соединение. Есть мобильная версия программы.
Как пользоваться
1. Запускаем TeamViewer на нашем компьютере, а человек, с которым мы связываемся, так же, самостоятельно, запускает программу у себя.
2. В поле «Идентификатор партнера» нужно ввести идентификатор партнера, который состоит из девяти цифр, выбираем параметр «Удаленное управление» и нажимаем «Подключиться».
3. Появится окно с запросом пароля доступа, вводим пароль, полученный от партнера (идентификатор также надо получить от него), и продолжаем. Через некоторое время соединение будет установлено. (изменить пароль можно в любое время, нажав переключатель рядом с полем «Пароль» и «Создать новый пароль»).
Chrome Remote Desktop
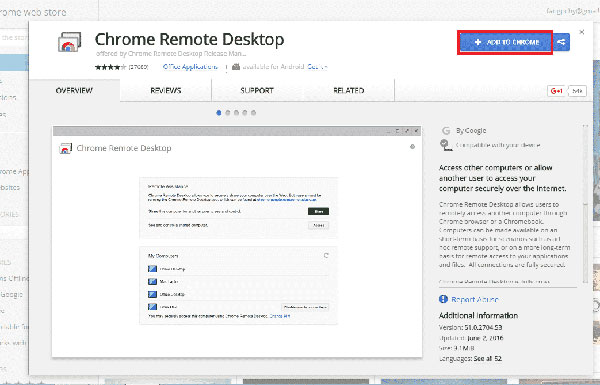
Очень удобное и интересное решение от Google. Это специальный плагин для браузера Google Chrome, который позволяет удаленно управлять компьютером. После подключения мы получаем доступ ко всему рабочему пространству пользователя, а не только к его браузеру. Кроме того, есть также мобильное приложение для Android с таким же названием. Благодаря этому после настройки соединения мы сможем управлять компьютером со смартфона и вводить контент с его клавиатуры.
Как пользоваться
1. Запускаем Google Chrome, открываем chrome.google.com/webstore и находим Chrome Remote Desktop. Нажимаем «Добавить в Chrome» и установливаем дополнение. Теперь у нас будет доступ к этому приложению после ввода адресной строки в chrome: //apps/
— Регулярная проверка качества ссылок по более чем 100 показателям и ежедневный пересчет показателей качества проекта.
— Все известные форматы ссылок: арендные ссылки, вечные ссылки, публикации (упоминания, мнения, отзывы, статьи, пресс-релизы).
— SeoHammer покажет, где рост или падение, а также запросы, на которые нужно обратить внимание.
SeoHammer еще предоставляет технологию Буст, она ускоряет продвижение в десятки раз, а первые результаты появляются уже в течение первых 7 дней. Зарегистрироваться и Начать продвижение
2. Запускаем приложение. Если надо помочь, нажимаем «Пуск» в поле «Удаленный помощник» и «Подключиться». Появится окно с запросом кода доступа. Второй пользователь должен выполнить те же действия, что и мы, но вместо того, чтобы нажать «Подключить», он нажимает «Поделиться», затем устанавливает специальную надстройку и сообщает нам свой код доступа.
Microsoft Remote Desktop
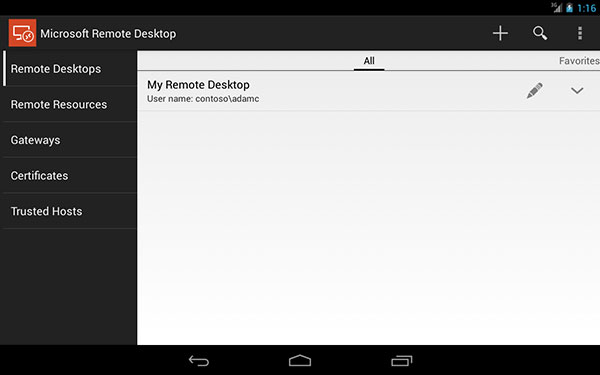
Приложение для управления рабочим столом Microsoft. Его недостатком является необходимость предоставления IP-адреса устройства, к которому мы хотим подключиться, что может быть проблемой для пользователей с переменным IP-адресом. Мы также можем предоставить данные учетной записи Microsoft для данного пользователя, чтобы установить соединение - это необязательно, но значительно повышает скорость и стабильность соединения (это не удобное решение, так как требует логин и пароль).
Как пользоваться
1. После установки программы на двух устройствах, на одном из которых мы будем управлять, нажимаем «Добавить» на рабочем столе.
2. Даем IP-адрес компьютера, к которому мы собираемся подключиться, или имя учетной записи Microsoft и пароль, после чего получаем самое быстрое активное соединение. Нажимаем на Сохранить.
3. Из списка сохраненных машин выбираем компьютер, к которому надо подключиться удаленно. Нажимаем на него, и через некоторое время соединение будет установлено.
AnyDesk
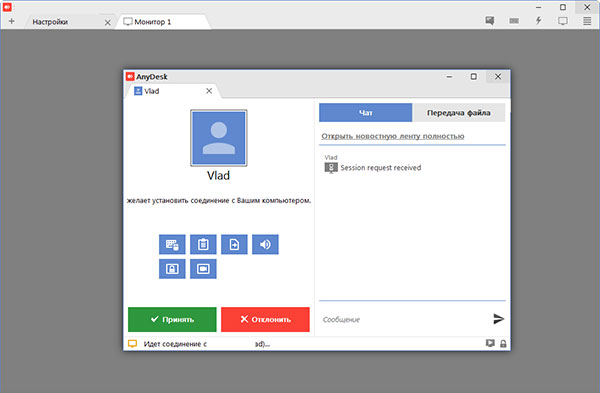
Одна из лучших альтернатив TeamViewer. Позволяет оказывать техническую поддержку, проводить конференции или обучение. Соединения безопасны, пароля нет, никто не получит доступ к нашему компьютеру. Нам не нужно устанавливать какой-либо сервер, и мы можем подключиться, используя идентификатор, а не IP-адрес. AnyDesk имеет встроенные инструменты для работы с аудио, клавиатурой, системным буфером обмена и многими другими. Работает без необходимости установки.
Как пользоваться
1. После запуска программы просто нужно ввести адрес компьютера в AnyDesk, к которому надо подключиться, и нажать «Передача файлов» или «Соединить».
2. Человек, с которым мы соединяемся, должен принять входящий звонок и используя специальные настройки, он может выбирать, какие у нас будут права, например, доступ к мыши и клавиатуре, запись сеанса и многое другое. После нажатия кнопки «Принять» через некоторое время появится возможность удаленно управлять компьютером.
— Разгрузит мастера, специалиста или компанию;
— Позволит гибко управлять расписанием и загрузкой;
— Разошлет оповещения о новых услугах или акциях;
— Позволит принять оплату на карту/кошелек/счет;
— Позволит записываться на групповые и персональные посещения;
— Поможет получить от клиента отзывы о визите к вам;
— Включает в себя сервис чаевых.
Для новых пользователей первый месяц бесплатно. Зарегистрироваться в сервисе
NoMachine
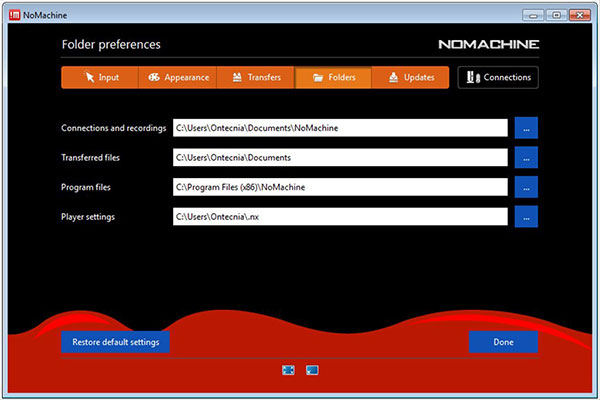
Это кроссплатформенное приложение, ее можно установить в различных системах (Windows, Linux, MacOS). Чтобы получить соединение, достаточно просто его установить. И после запуска приложения NoMachine появится удаленный доступ к файлам.
Как пользоваться
1. В окне приложения надо нажать New. Выбрать протокол NX и нажать «Продолжить».
2. Следует указать IP-адрес компьютера, с которым собираемся установить соединение, а затем метод аутентификации, например, пароль и нажимаем «Продолжить». Переходим к концу конфигурации, даем имя ПК, с которым собираемся подключиться и нажимаем «Готово».
3. В главном окне выбираем только что добавленный компьютер и нажимаем «Подключиться». На компьютере, к которому мы подключаемся, NoMachine также должен быть установлен и запущен.






