Уменьшаем размер картинки вместе с RIOT
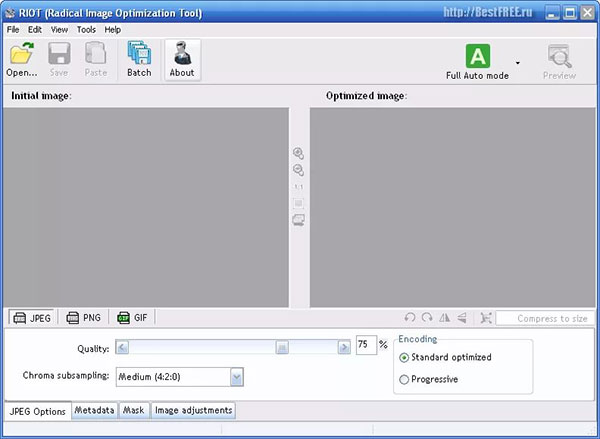
Когда, вдруг, возникает необходимость быстро уменьшить размер фотографии или изображения, с наименьшими потерями качества, а познания в графических редакторах очень малы или вообще отсутствуют, и времени на их изучение нет, то можно воспользоваться программой RIOT.
После установки и запуска программы открывается рабочее окно, где и происходит сам процесс уменьшения размера фотографии. Окно делится на три части, в верхней находится панель инструментов, во второй части, которая по середине с лева отображается исходный вид выбранного изображения для уменьшения размера, а в правой после обработки. В третьей нижней части находятся инструменты для настройки желаемых параметров оптимизации.
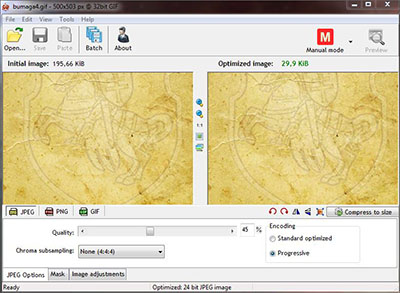
Для того, чтобы уменьшить размер фотографии нужно нажать на кнопу open, которая выглядит как папка в верхнем левом углу и через открывшейся проводник выбрать нужное нам изображение.
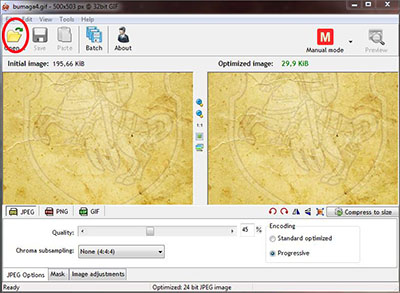
После того как выбрано изображение, устанавливаем в какой формат оно будет оптимизировано, делается это в нижней третьей части, это может быть pnd, jpeg или gif.
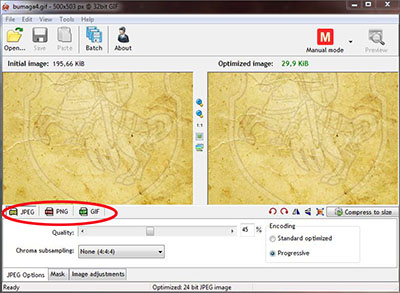
Как только выбрали нужный формат, то можно приступать к оптимизации фотографии, сделать это в программе RIOT можно несколькими способами.
Самый простой и быстрый, указать нужный размер уменьшения, нажимаем кнопку compress to size, что находится в правом нижнем углу, и в открывшейся строке указываем нужный размер, жмём ok и сохраняем полученный результат.
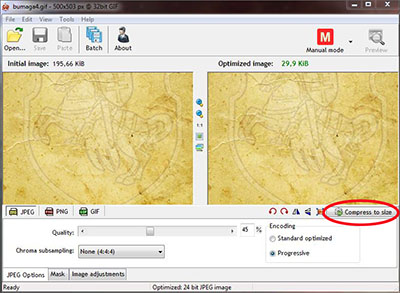
Сохранить полученный результат можно двумя способами, нажать на кнопку save изображенную в виде дискеты или же в нажать в верхней панели инструментов на пункт file и там выбрать подпункт save. Для того что бы выбрать другое место для сохранения полученных результатов, там же выбираем подпункт save as...
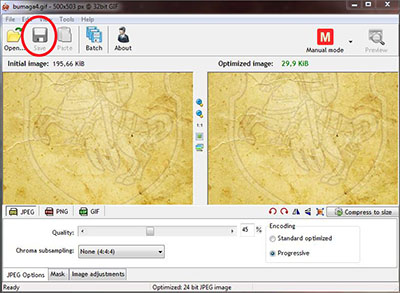
Если же вышеуказанный пример быстрой оптимизации фотографии не подходить, то можно воспользоваться инструментами программы RIOT для более тонкой настройки оптимизации изображения. Все они находятся в нижней третьей части окна программы.
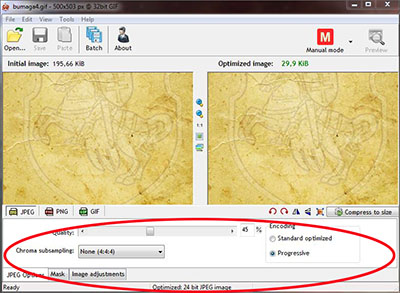
Здесь можно при помощи ползунка reduce color to устанавливать нужный размер для всех трёх форматов. Желаемые размеры для pnd и gif, так же можно установить при помощи меню optimal colors palette. В самом нижнем меню image adjustments задаётся яркость, контраст и гамма для будущего оптимизированного изображения. При необходимости с уменьшением веса фотографии можно и уменьшить её размер, установив нужную длину и ширину в пикселях или в процентах в меню resize the image, которое находится в провой части программы перед кнопкой compress to size.
В общем, программа RIOT очень хорошо подходит для уменьшения веса и размера изображений, а так же обладает инструментами для более тонких настроек для оптимизации фотографий.
— Регулярная проверка качества ссылок по более чем 100 показателям и ежедневный пересчет показателей качества проекта.
— Все известные форматы ссылок: арендные ссылки, вечные ссылки, публикации (упоминания, мнения, отзывы, статьи, пресс-релизы).
— SeoHammer покажет, где рост или падение, а также запросы, на которые нужно обратить внимание.
SeoHammer еще предоставляет технологию Буст, она ускоряет продвижение в десятки раз, а первые результаты появляются уже в течение первых 7 дней. Зарегистрироваться и Начать продвижение
Распространение: бесплатно.
Операционная система: Windows XP, Windows Vista, Windows 7, Windows 8, Windows 10.
Интерфейс: английский.
Быстрая обработка фотографий с Photo! Editor
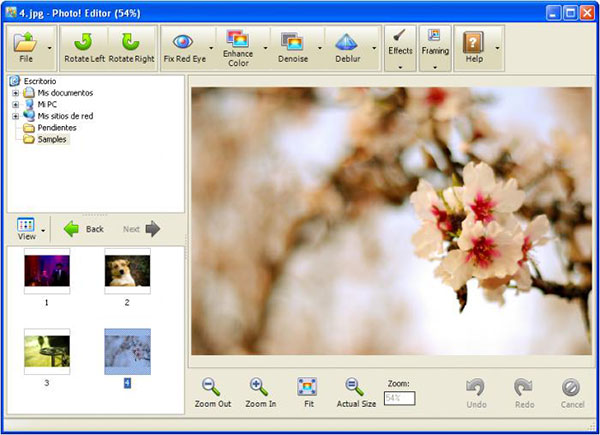
Если надо по быстрому подкорректировать фотографию или изображение, то для этих целей может подойти программа для автоматического редактирования фотографий и изображений Photo! Editor.
После начала установки жмём кнопку next, потом ставим галочку что принимаем лицензионное соглашении, и так же продолжаем во всех последующих окнах нажимать на кнопку next.
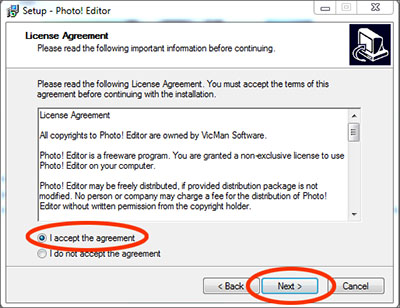
После установки программы открывается рабочее окно редактора Photo! Editor. 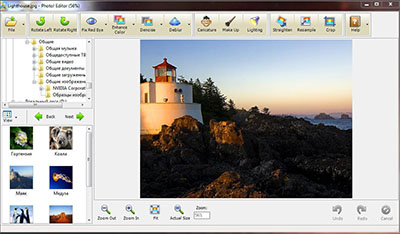
Рабочее поле делятся на пять частей и каждая отвечает за определённые функции. Первая условная часть находится в самом верху, тут находятся кнопки отвечающие за редактирование. 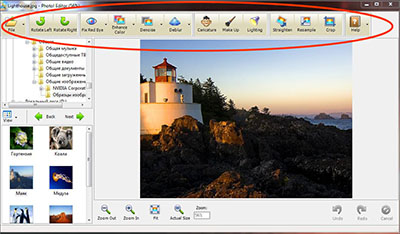
Первые два блока кнопок с права отвечают за загрузку и поворот фотографий. 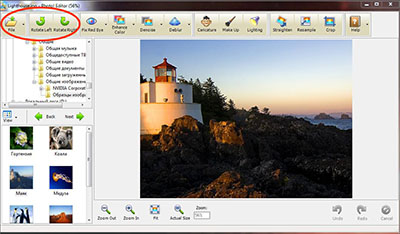
В третьем блоке находятся кнопки при нажатии которых можно: автоматически убрать эффект красных глаз, усилить цвет, удалить шумы, добавить резкости.
Если же, автоматическое редактирование фотографий не устраивает, то можно отредактировать в ручную. Для этого выбираем нужную нам функцию редактирования и жмём на стрелочку справа от кнопки. 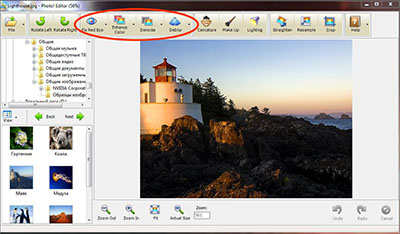
Далее выбираем подменю начинающееся со слова Manual, и в открывшемся новом окне в ручную настраиваем необходимые параметры редактирования. 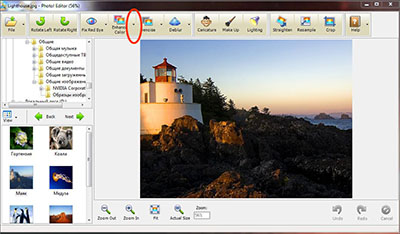
— Разгрузит мастера, специалиста или компанию;
— Позволит гибко управлять расписанием и загрузкой;
— Разошлет оповещения о новых услугах или акциях;
— Позволит принять оплату на карту/кошелек/счет;
— Позволит записываться на групповые и персональные посещения;
— Поможет получить от клиента отзывы о визите к вам;
— Включает в себя сервис чаевых.
Для новых пользователей первый месяц бесплатно. Зарегистрироваться в сервисе
В четвёртом блоке находятся кнопки при помощи которых можно сделать: карикатуру, избавиться от морщинок и других нежелательных элементов на лице при помощи так называемых косметических инструментов мэй капа, а так же изменить освещения. Тут нет автоматической настройки и поэтому при нажатии на определённую кнопу будет отрываться новое окно с настройками.
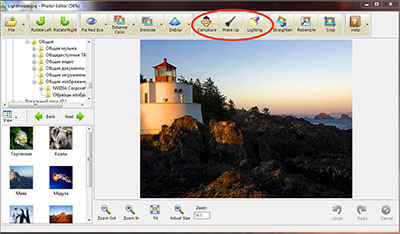
В пятом блоке расположены кнопки отвечающие за: выпрямление, настройку фотографий под размер монитора и обрезания изображений. В этом блоке так же как и в предыдущем настройка проводится в ручном режиме. 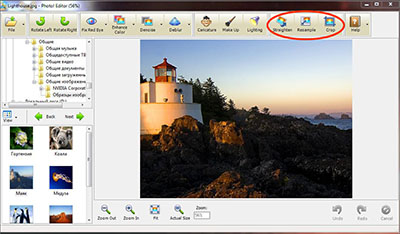
Слева под верхней панелью инструментов находятся две части, проводник через который открываются нужные паки с файлами, и окно с иконками всех изображений находящихся в выбранной паке через проводник. 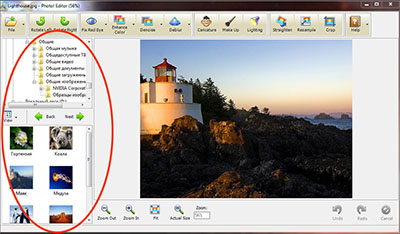
По центру окна отображается поле с изображением над которым происходить редактирование, а под ним кнопки увеличения и уменьшения изображения, следом за ними идут кнопки возврата действия, назад либо в перёд. 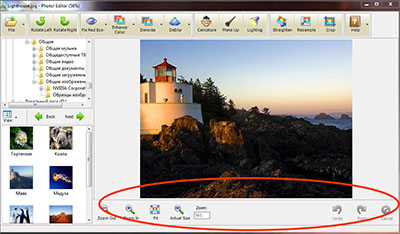
В общем Photo! Editor простая и вполне удобная программа для автоматического редактирования фотографий, при помощи который можно нажатием одной кнопки сделать автоматическую коррекцию изображения. Ну а если автоматическая коррекция не устраивает, отредактировать изображение можно в ручном режиме.
Распространение: бесплатно.
Операционная система: Windows XP, Windows Vista, Windows 7, Windows 8.
Интерфейс: английский.
Весит 8 мб.
Сайт программы pho.to/ru/editor/
Просмотрщик фотографий FreshView
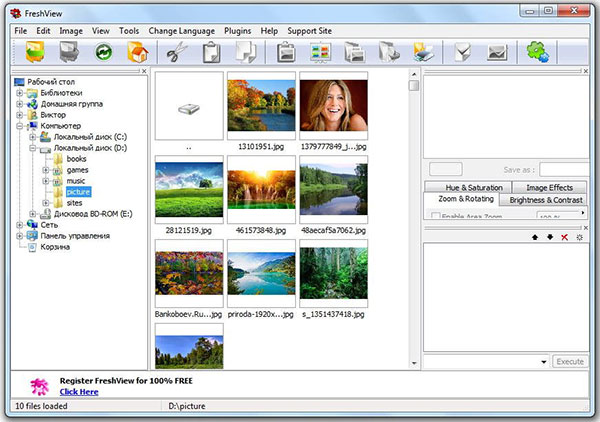
Если Вам нужна простая и небольшая программа для просмотра фотографий, то можно воспользоваться программой FreshView. Данная программа обладает всем необходимым для просмотра большого количества форматов изображений, конвертации и создания эскизов.
После установки FreshView откроется окно рабочее окно программы, которая делятся на три части.
В первой части, которая находится слева находится проводник через который выбирается нужные папки с изображениями, в середине окна отображается содержимое выбранных в левом меню папок, а в правой части находится информация о конкретной выбранном изображении. В данном режиме создаются все каталоги фотографий которые удобно просматривать, но если надо просмотреть какое-то отдельное изображение в полном масштабе, то для этого следует кликнуть два раза по нужной иконке изображения в каталоге, который располагается по центру рабочего окна программы.
В общем, для того что бы просматривать фотографии программа FreshView подходит вполне, она простая, понятная и не занимает много места на жёстком диске.
Распространение: бесплатно.
Операционная система: Windows XP, Windows Vista, Windows 7, Windows 8.
Интерфейс: английский.
Весит 2 мб.
Сайт программы freshdevices.com
Программа для работы с gif анимацией

Многие из нас видели, так или в Интеренете, картинки с постоянно повтояющейся анимацией, будьть-то какой-нибудь котик постоянно подымающий свою лапку, девушка хлопующая в ладоши или фрагмент из фильма, всё это gif анимация созданная из последовательных статичных кадров и с отведённым временем для показа.
Наверняка, не раз кому-то хотелось сохранить и потом более подробно просмотреть или разобрать по кадром понравившеюся gif картинку. Скачать её и потом просмотреть – это проблема, но вот как без знания специальных программ изменить или разобрать её по кадрам? В этом может помочь программа для работы с gif анимацией 7GIF.
После запуска программы откроется рабочее окно, в котором, собственно, и проходит весь процесс. В низу программы находится меню, при которое делится на четыре раздела.
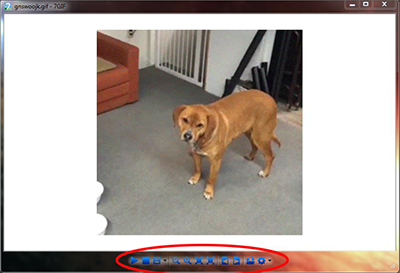
Первый раздел отвечает за запуск, остановку gif изображение и перемотку кадров. Тут же, в меню опции анимации, можно покадрова листать анимацию в перёд либо назад, увеличивать и уменьшать скорость проигрывания изображения и перематывать его.
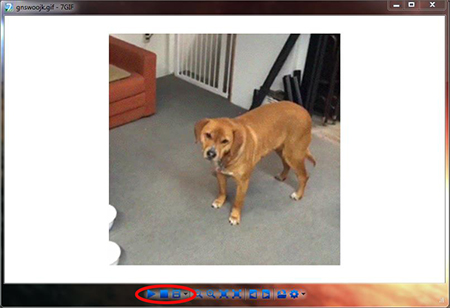
Второй раздел отвечает за масштаб, здесь можно увеличить или уменьшить изображение постепенно, либо сразу на 100 %, а так же по размеру окна.
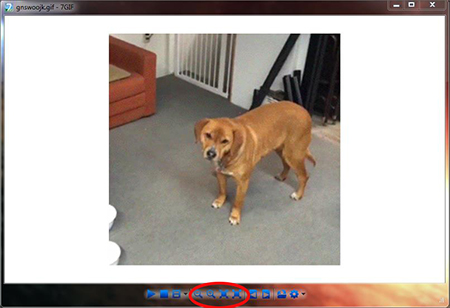
В третьем разделе можно перелистовать и выбирать другие файлы, когда идёт работа с несколькими картинками и они лежат в одной папке.
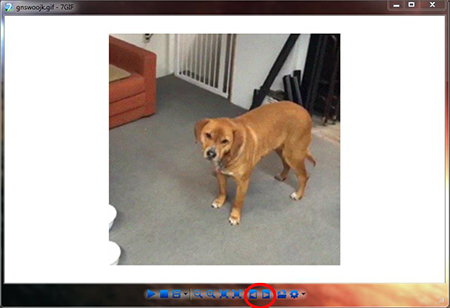
В четвёртом разделе находится кнопка проводника через который выбираются и открываются файлы с gif анимацией и меню инструментов, где можно сохранить или удалить кадры, распечатать их, просмотреть в полноэкранном режиме, узнать свойство файла и сделать другие настройки программы.
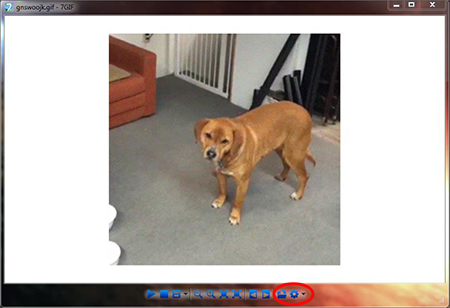
В общем, программа для gif анимации 7GIF вполне подходит для того, что бы просмотреть, разобрать по кадрам, сохранить изменённые изображения и распечатать их. При этом программа простая, понятная и не требует никакого длительного и не понятного процесса её изучения.
Распространение: бесплатно.
Операционная система: Windows XP, Windows Vista, Windows 7, Windows 8.
Интерфейс: русский.
Весит 1 мб.
Сайт программы xtreme-lab.net/7gif/en/index.html
Создаём панорамную фотографию
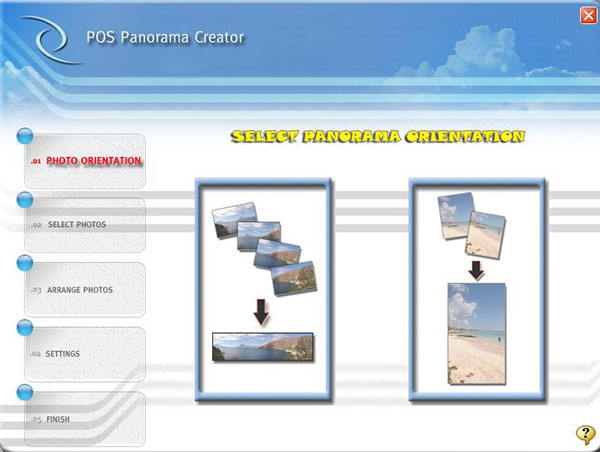
Наверняка, многие видели панорамные фотографии, и конечно же хотелось сделать что-то подобное. И не смотря на желание создать, многих останавливает мнение, что у них не получится, так как они не умеют и не знаю, как и чем соединить полученные снимки в одно целое, что бы получить желаемую панорамную фотографию.
Как раз для тех кто не умеет пользоваться сложными программами и не хочет тратить на их изучение время, будет полезна простая программа для создания панорамных фотографии Pos Panorama Pro.
После установки и запуска программы откроется рабочее окно, где с начало появится окно с рекламой, после его закрытия, следом появляется новое окно для быстрого создания панорам.
В этом окне следует выбрать какой ориентации будет фотопанорама, горизонтальной или вертикальной. Выбираем нужный вариант и нажимаем соответствующее окошко, после чего нам открывается следующий этап, в котором необходимо добавить фотографии из которых будет состоять будущая панорама.
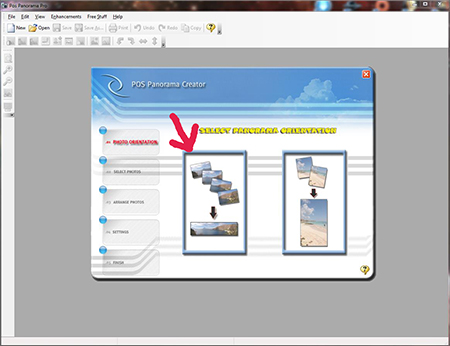
Для того чтобы выбрать и добавить нужные фотографии, жмём на кнопу click to select photos и дальше открывается окно с проводником в котором, в верхней поисковой сроке мы можем указать путь к фотографиям. После того как они найдены, следует выбрать нужные. Как правило, фотографии для панорамы хранятся в одной папке, для удобства, что бы их сразу можно было все добавить, а делается это при помощи клавши shift, кликаем на самую первую фотографию с верху или с низу, зажимаем клавишу shift, и нажимаем на последнюю фотографию, они все становятся выделенными и жмём кнопку открыть. 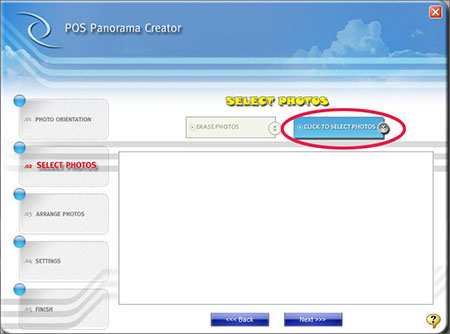
Далее жмём клавишу next, а если вдруг какая то фотография оказалась лишней она легко удаляется, выбираем её и жмём на кнопку erase photos.
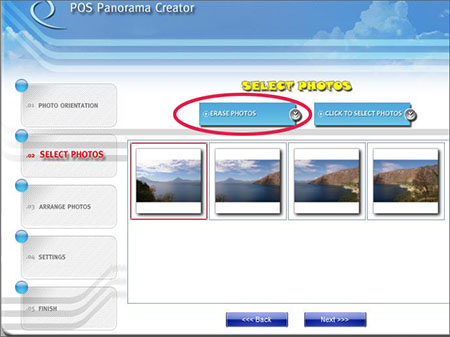
После нажатия кнопки next и объедения фотографий появляется окно в котором необходимо выбрать параметры панорамы:
size – размер, миниатюрный, большой или полный;
combine mode – режим объединения: большой или маленький;
combine transition – режим переходов: постепенный, нормальный или резкий.
quality – качество: плохое, хорошее и лучшее. 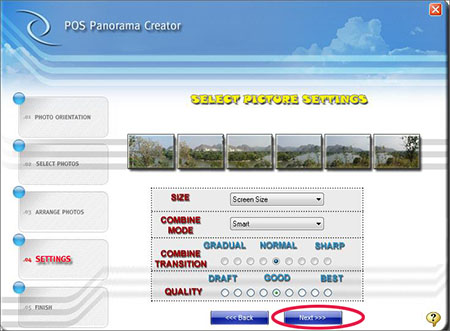
И как только необходимые параметры выбраны жмём кнопу next и начинается процесс создания панорамы. 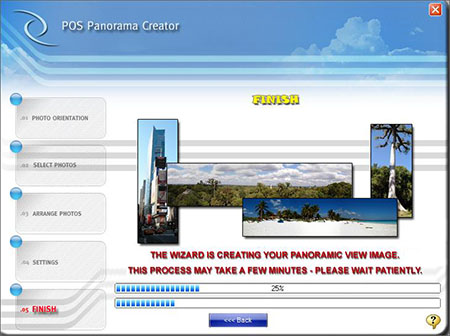
Как только процесс по созданию панорамы заканчивается, открывается окно редактора в котором можно изменить цветовую гамму, контраст, освещение, и т.д. И Когда панорама отредактирована, то можно её сохранить в нужном месте, при помощи кнопки в виде дискеты на панели инструментов либо при помощи пункта save в меню file, в верхнем правом углу. Чтобы сделать следующую панораму, следует нажать на кнопу new на панели инструментов или же на пункт в меню file. 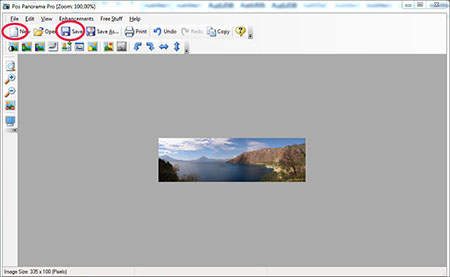
В общем Pos Panorama Pro простая и удобная программа для создания панорам из фотографий не требующая большого изучения. И что бы создавать свои шедевры, много времени на их обработку с данной программой не понадобится.
Распространение: бесплатно.
Операционная система: Windows XP, Windows Vista, Windows 7, Windows 8, Windows 10.
Интерфейс: русский.
Сайт программы pos-panorama-pro.en.softonic.com
Раскраска Маша и Медведь
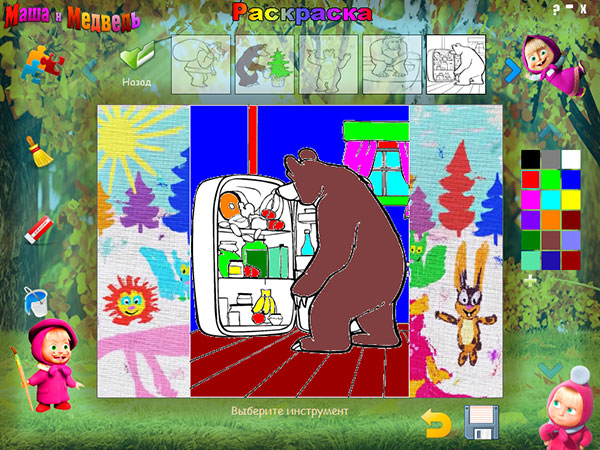
Давно уже не секрет, что мультфильм «Маша и медведь» стал очень популярным среди детей и даже взрослых. Малыши настоятельно требуют, что бы им родители постоянно включали этот мультик. Популярность мультфильма стала очень полезна производителем всевозможных детских игрушек, книжек и другой продукции, в том числе появилось большое количество раскрасок на тему мультфильма. Создатели программы раскраски Маша и Медведь решили тоже не отставать и сделали для малышей свой вариант раскраски. В данной программе, так же нужно раскрашивать персонажей из мультфильма. Сама по себе программа простая и удобная, выглядит очень красочно и интересно. Очень занимательна для детей и самое главное распространяется бесплатно и после того как ребёнок с ней наиграется не надо будет его, одежду и мебель отмывать от красок.
Распространение: бесплатно.
Операционная система: Windows XP, Windows Vista, Windows 7, Windows 8, Windows 10.
Интерфейс: русский.
Весит 9 мб.
Сайт программы maxlim.org/files_s151.html
Виртуальная косметика
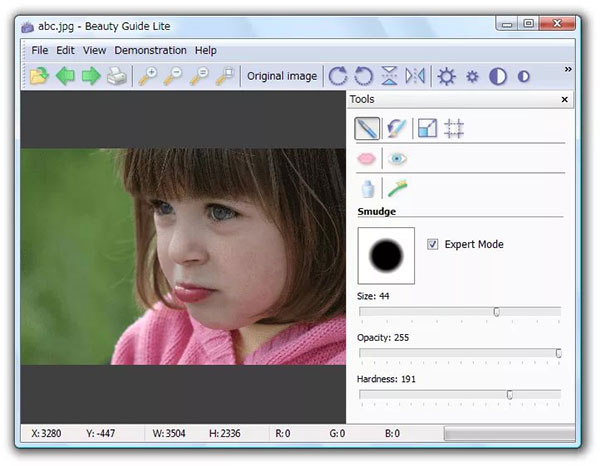
Бывает так, что нужная фотография с собственным изображением не совсем устраивает из-за каких-то небольших дефектов: не тот цвет кожи, родинки, мимические складки, морщины, отеки или припухлости. Всё это можно устранить, не изучаю профессиональные графические редакторы, при помощи программы Beauty Guide Lite.
Данная программа по своей сути является виртуальной косметичкой, в которой есть всё необходимое для наведения красоты на лице и теле. Beauty Guide Lite имеет такие инструменты как: пудра, румяна, губная помада, подводка, цвет глаз; тени, так же есть инструмент для разглаживания кожи, латание инструмент который убирает родинки и иные дефекты кожи, акцент – используется для придания выразительности глазам и подчёркивания отдельных деталей, инструмент пластика, который позволяет сделать стройной фигуру, изменить форму носа и увеличить глаза, а инструмент отбеливание зубов говорит сам за себя.
В общем простая и удобная программа для тех, кто хочет редактировать фотографии со своим изображение, но не умеет пользоваться профессиональными мощными графическими редакторами.
Распространение: бесплатно.
Операционная система: Windows XP, Windows Vista, Windows 7, Windows 8, Windows 10.
Интерфейс: русский.
Весит 5 мб.
Сайт программы tintguide.com/ru/beauty.html






