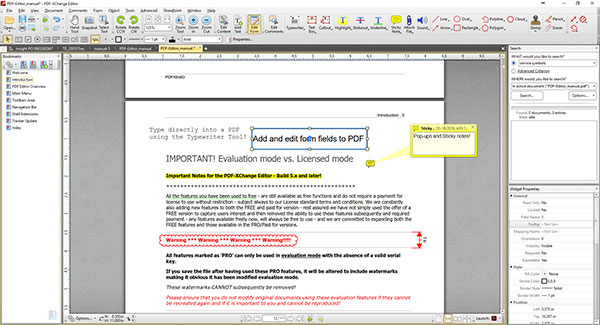
Популярность PDF сейчас огромна - именно документы этого формата чаще всего публикуются на сайтах. А браузеры стали его поддерживать, благодаря чему пользователи могут просматривать файлы можно прямо в них.
Почему именно PDF-XChange Editor, а не какой-нибудь другой редактор? Хочу в Adobe Reader!
Несмотря на популярность формата PDF, программ по работе с ним весьма мало. Если говорить об Adobe Reader, то там можно создавать PDF файлы только путём преобразования – например, преобразовать документ Word в PDF. Итак, я выбираю PDF-XChange Editor, поскольку там очень большой функционал: редактор текста (шрифты, размер, стиль), вставка фигур, изображений, аудиофайлов, а также другие полезные, но не сильно востребованные функции типа вставки цитат и прочие. Если вкратце, то эта программа похожа на Microsoft Word, только формат файла будет другим.
Создаём файл.
Нам нужно создать файл, в котором будет картинка, текст и схема.
Для начала нам нужно создать пустой документ: файл, новый документ, с чистыми страницами или использовать сочетание клавиш Ctrl + N. Теперь необходимо выбрать размер и количество страниц документа. Я предпочитаю стандартный A4, поэтому выбираю его.
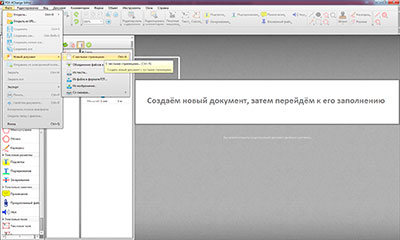
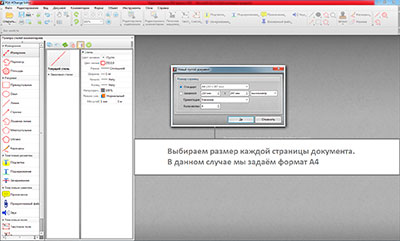
Переходим к заполнению страниц.
Вставка картинки.
Сначала вставим изображение. Я нарисовал в Paint простой квадрат, а внутри него треугольники. Вы можете сделать также, либо взять какую-нибудь другую картинку. Для вставки рисунка необходимо сделать следующее: документ, вставить страницы, вставить изображение, выбираете изображение, затем вы можете выбрать, на какую страницу вы хотите поместить картинку. Для изменения расположения изображения нажмите "Редактировать содержимое", затем перетащите картинку, куда считаете нужным.
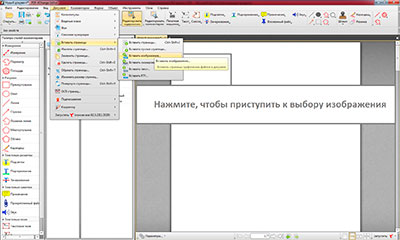
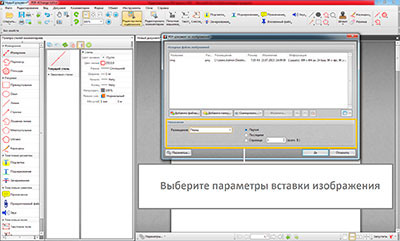
Работа с текстом.
Теперь вставим текст, поясняющий картинку. Для этого нужно нажать на иконку "Текст" в меню и кликнуть в область страницы, где хотите поместить текст. Также вы можете выбрать стиль и шрифт текста.
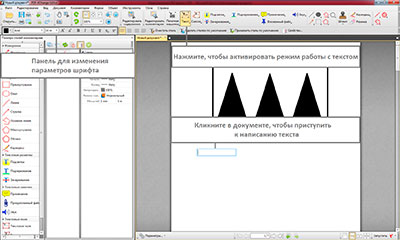
Создаём схему.
Последнее, что мы должны сделать – вставить схему. Поскольку инструмента "Схема" в программе нет, то будем создавать её из фигур: прямоугольников и стрелок. Здесь всё очень просто: кликаем в меню на нужный элемент, а затем выбираем его в палитре стилей, также можно задать ему свой стиль.
— Регулярная проверка качества ссылок по более чем 100 показателям и ежедневный пересчет показателей качества проекта.
— Все известные форматы ссылок: арендные ссылки, вечные ссылки, публикации (упоминания, мнения, отзывы, статьи, пресс-релизы).
— SeoHammer покажет, где рост или падение, а также запросы, на которые нужно обратить внимание.
SeoHammer еще предоставляет технологию Буст, она ускоряет продвижение в десятки раз, а первые результаты появляются уже в течение первых 7 дней. Зарегистрироваться и Начать продвижение
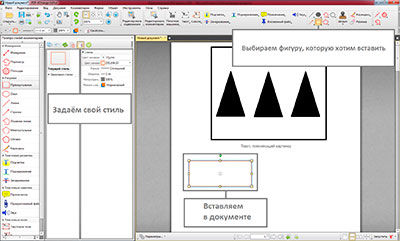
Создадим простую схему с одним заголовком и тремя подзаголовками. Пусть нашим заголовком будет "Естественные науки", а подзаголовки – три направления этой области: химия, биология и физика. Для заголовка выберем прямоугольник и разместим его посередине страницы, а затем от него сделаем три стрелки. Под каждой стрелкой ещё три прямоугольника, после чего заполним схему. Выберем инструмент текста и в большом прямоугольнике напишем заголовок, а в прямоугольниках под стрелками – направления по одному в каждом.
Процесс окончен. Не забудь сохранить.
На этом процесс создания PDF файла окончен – цель, поставленная в начале статьи, выполнена. Теперь нам необходимо сохранить его: файл, сохранить как, задаём ему имя, после чего сохраняем.
Что потом?
Опираясь на метод создания документа, описанный в этой статье, вы можете сделать своё резюме, визитную карточку, всё, что хотите, и опубликовать её на своём блоге или в социальной сети.






