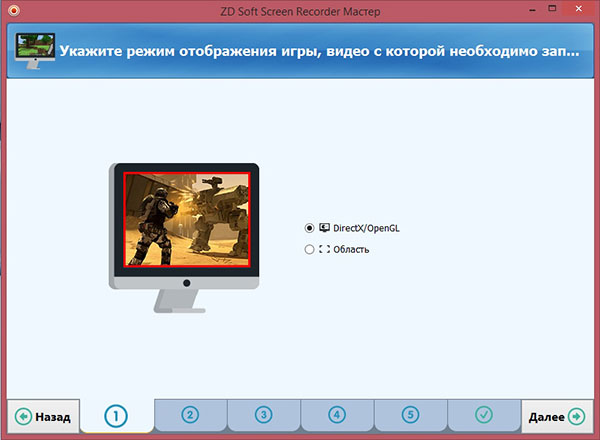
Не редко возникают ситуации, когда необходимо записать информацию с экрана для дальнейшего использования. Это может быть какой-нибудь онлайн-семинар или возможно вы хотите записать какой-то гайд для других пользователей. В этой статье пойдёт речь о том, как записать видео с экрана своего монитора при помощи ZD Soft Screen Recorder. Мы рассмотрим англоязычную версию программы.
Зачем нужна запись с экрана?
Не редко возникают ситуации, когда необходимо записать информацию с экрана для дальнейшего использования. Это может быть какой-нибудь онлайн-семинар или возможно вы хотите записать какой-то гайд для других пользователей. В этой статье пойдёт речь о том, как записать видео с экрана своего монитора при помощи ZD Soft Screen Recorder. Мы рассмотрим англоязычную версию программы.
Применение программы.
Как было сказано выше,ZD Soft Screen Recorder используют для записи видео с экрана для определённых целей. Не рекомендуется использовать этот софт для записи видео с ютуба или других видеохостингов, поскольку на экспорте выходят видео с качественной картинкой и отвратительным звуком, стоит взять другую прогу для стягивания видео с ютуба – это сэкономит время, и качество видео будет на уровне. Вебинар следует записывать на эту программу, поскольку стянуть видео там не получится.
Подготовка к записи. Работа с настройками.
Перед записью видоса следует настроить программу, как вам удобнее. В коллекции настроек имеется область захвата, путь для экспорта файла, настройки видео, аудио, курсора, горячих клавиш, автоматизирование программы, а также другие настройки, о которых подробнее в конце статьи.
Область захвата. Работа с таргетом.
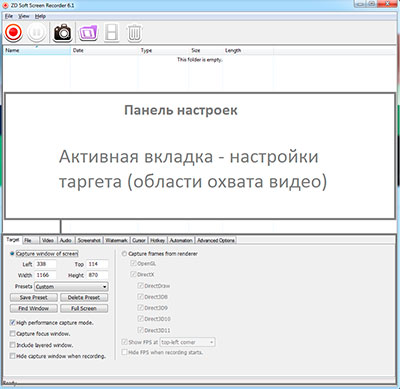
В скрин рекордере есть возможность установить область охвата экрана, благодаря которой вы сможете зафиксировать нужную область для записи. Теперь детально рассмотрим настройки в этой вкладке.
Захват области окна. Здесь есть возможность настроить размер записываемой области вручную или же сразу выбрать необходимый: 320х240, 640х360 и так далее. Также предлагается выбрать запись полного экрана.
Настройка экспорта.
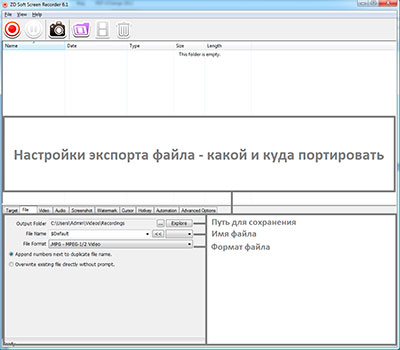
В этой вкладке вы можете выбрать путь для сохранения конечного файла, а также его имя и формат.
Настройка качества видео.
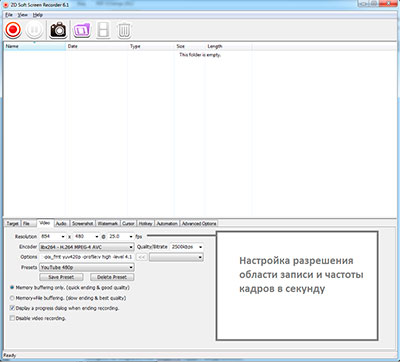
Итак, ключевым элементом является видео. Его настройке следует уделить особое внимание. Для начала предлагается выбрать разрешение экрана и частоту кадров из заранее заготовленных установок. Также, если вы разбираетесь в этом, то можете настроить самостоятельно – вручную.
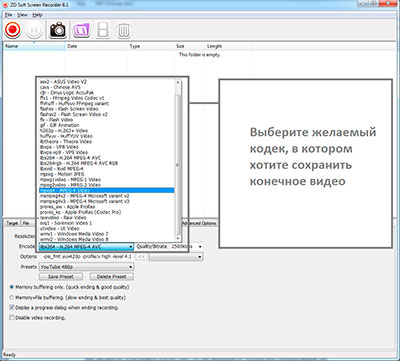
Следом идёт установка сжатия (кодирование) видео. Рекомендуется выбирать тот профиль сжатия, который поддерживает ваш плеер. Например, обычный медиа плеер Windows поддерживает mpeg4, поэтому стоит кодировать именно в него.
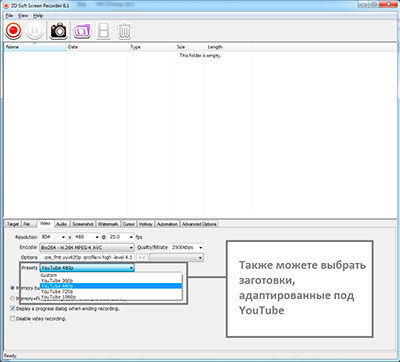
Всё перечисленное выше можно выбросить из головы, если вы делаете видео для ютуба – в программе предусмотрены готовые адаптации настроек: 360p, 480p и так далее.
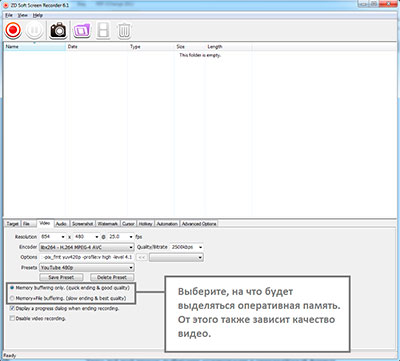
При записи экрана идёт нагрузка на оперативную память. Разумеется, при работе программы забирают некоторое пространство из оперативки, но здесь другой случай: если RAM выделяется только на работу программы, то качество будет среднее, зато обработка видео будет идти быстро. Но вы можете улучшить качество, если выберете нагрузку оперативки не только на программу, но и ещё на обработку файла. В этом случае скорость обработки видоса будет медленнее.
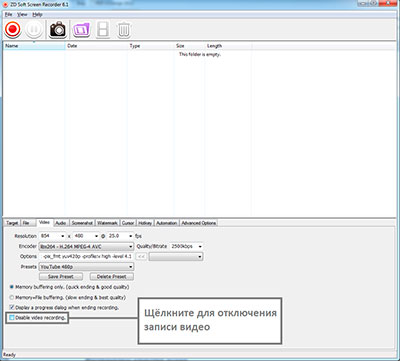
Ну а вдруг вы решили записать подкаст, тогда рекомендуется просто выключить запись видео.
Настраиваем качество аудио.
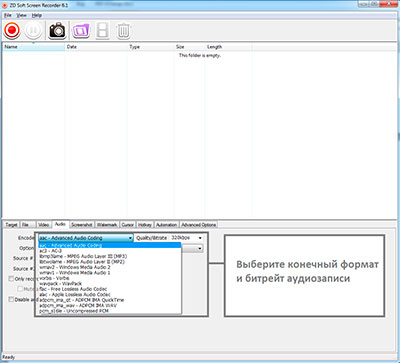
Здесь всё ещё проще: выбираете кодирование в определённый формат, поддерживаемый вашим плеером (aac, ac3 и так далее), затем битрейт (128kbps, 256kbps и так далее) и устройство записи звука по умолчанию (обычно это микрофон).
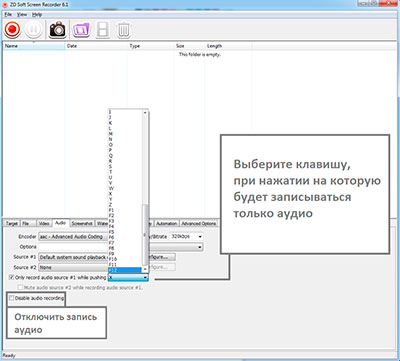
Помимо этого вы можете установить горячую клавишу, после нажатия на которую будет идти только аудиозапись. Также можете отключить запись звука и будет записываться исключительно видео с экрана.
Watermark.
Водяной знак на видео позволит расположить ваш логотип на видео. В случае если кто-то захочет спереть ваш шедевр, то это будет знаком авторства, по которому пользователи смогут найти оригинал.
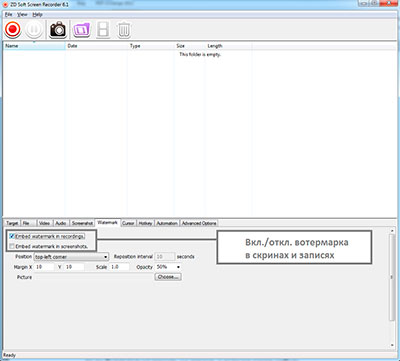
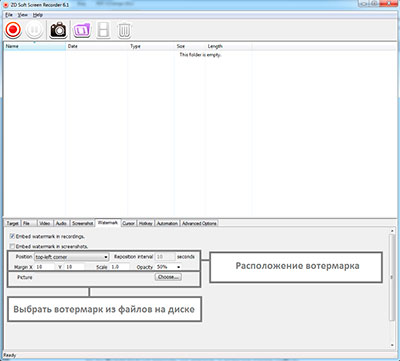
Вы можете настроить положение водяного знака, а также включить, когда его следует накладывать: при снятии скринов и при записи видео.
Стиль курсора при записи.
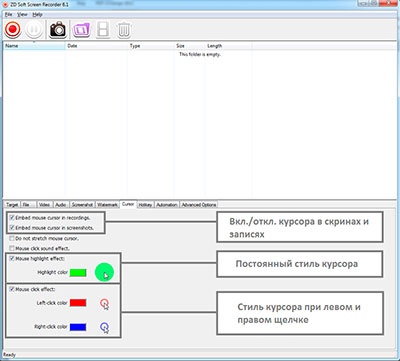
Курсор нужен не во всех назначениях видео. Если вы снимаете летсплей, то он будет только мешать на экране, а если же какое-нибудь руководство типа "Как залить видео на ютуб", то положение указателя мыши здесь пригодится. Screen Recorder здесь предлагает нам включение/отключение курсора при записи видео или снятии скриншота, а также настройки эффектов при клике и наведении курсора. Можно задать цвет или звук на реакцию мыши.
Горячие клавиши.
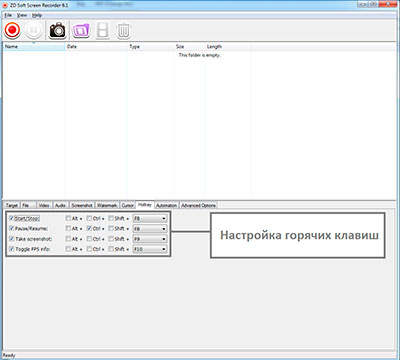
Как известно, горячие клавиши помогают нам сэкономить немного времени на выполнение определённого действия. Вместо того чтобы кликнуть на кнопку и начать запись экранки, куда проще будет нажать одну клавишу, и процесс пойдёт. Помимо начала/остановки записи, в программе предусмотрено снятие скриншота, а также функция скрытия/показа инфо о FPS.
Автоматизация работы программы.
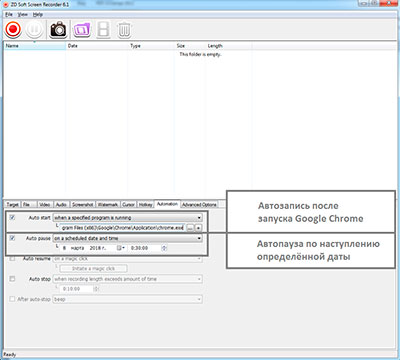
Скрин рекордер позволяет настроить действия, выполняемые программой автоматически. Вы можете указать время или действие, после которого Screen Recorder начнет выполнять определённую функцию. Например, можно указать программу, после запуска которой начнётся запись видео с экрана: авто старт, когда назначенная программа запущена, выбираете программу.
Другие настройки.
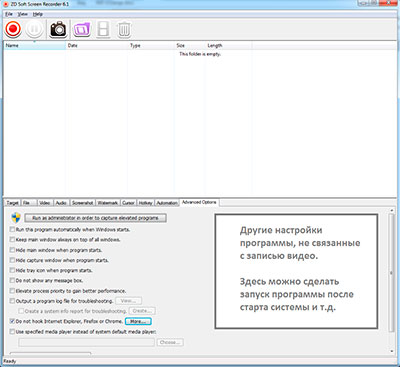
Вот и дошла очередь до альтернативных опций, о которых писалось ещё в начале статьи. Эти настройки никак не связаны с записью видео, поскольку они относятся к управлению самой программой. Используя этот опционал, вы можете настроить Screen Recorder, как пожелает душа: запуск вместе с виндовс, закрепление в трее при закрытии программы и так далее.
Запись видео.
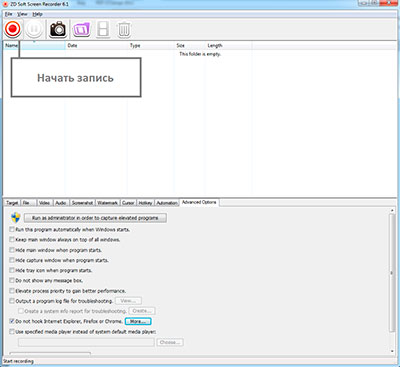
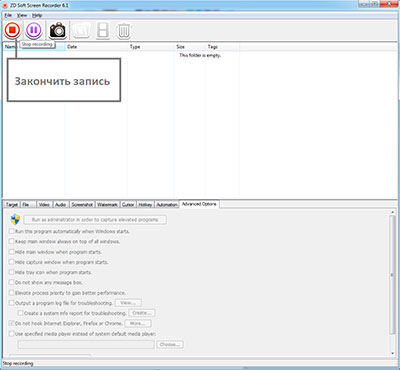
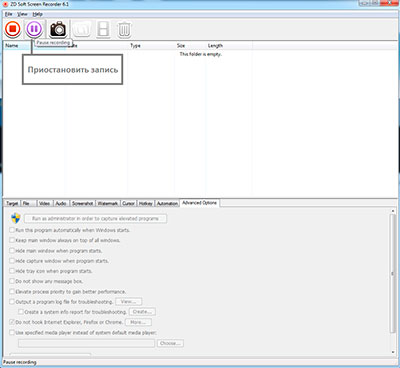
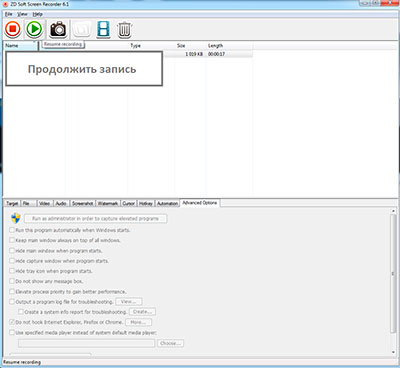
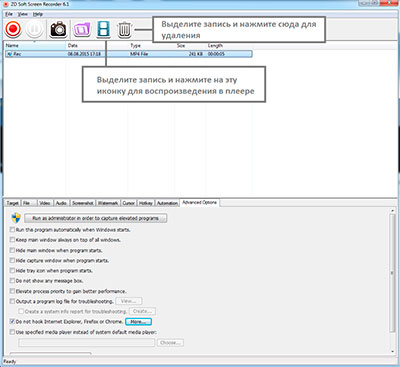
Ознакомившись с основными настройками в программе, можно записывать видос. Для начала запись щелкните на красный кружок в верхнем меню или на горячую клавишу, для остановки – на эту же кнопку, только вместо неё будет стоп. Чтобы приостановить процесс, щелкните на кнопку паузы, возобновить его можно, ещё раз щелкнув на эту же кнопку (после паузы она станет зелёной). После окончания записи появится кнопка с изображением кинолетны, нажав на которую вы можете просмотреть записанное видео. Для удаления видеозаписи: выделите видос и кликните на изображение мусорной корзины.
На этом всё, основной принцип настройки программы для записи описан. Своим творчеством можете поделиться с друзьями в соц. сетях.





